Рассмотрим пример настройки двухфакторной аутентификации с подтверждением (второй фактор аутентификации), отсылаемым пользователю на его email адрес.
1. Для отправки сообщения у каждого пользователя должен быть указан адрес электронной почты в его локальной учетной записи в UserGate или в доменной учетной записи в Active Directory.
Для локального пользователя UserGate необходимо зайти в раздел Пользователи и устройства - Пользователи выбрать пользователя, нажать кнопку Редактировать, перейти во вкладку Почтовые адреса и добавить почтовый адрес.
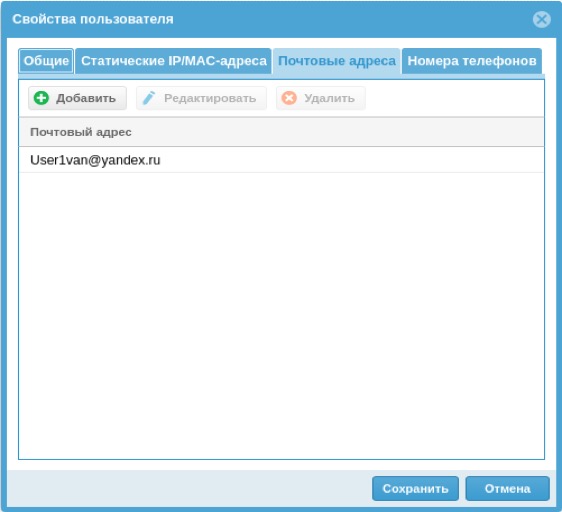
Для доменной учетной записи добавить адрес электронной почты необходимо в свойствах пользователя во вкладке Общие.

2. Создадим профиль оповещения по электронной почте, для этого перейдем в Библиотеки - Профили оповещения, нажмем кнопку Добавить - Добавить профиль оповещения SMTP и в свойствах профиля SMTP внесем следующие настройки:
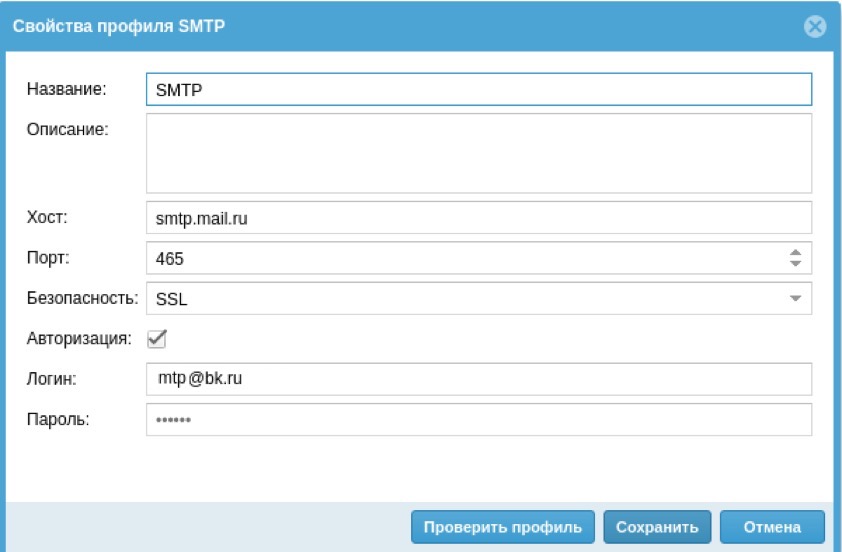
Проверить настройки можно нажав на кнопку Проверить профиль, где можно создать и отправить проверочное письмо.
Если проверочное письмо дошло на указанный адрес, сохраним настройки нажав на кнопку Сохранить.
3. Для примера авторизации мы будем использовать авторизацию пользователей домена AD.
Добавим сервер авторизации.
Перейдем в раздел Пользователи и устройства - Серверы авторизации, нажмем кнопку Добавить - Добавить LDAP коннектор.
В свойствах коннектора LDAP внесем следующие настройки:
Вкладка Настройки
Название - произвольное название сервера авторизации.
Доменное имя LDAP или IP-адрес - IP-адрес сервера контроллера домена.
Bind DN («логин») - внесем доменного пользователя в формате DOMAIN\username или username@domain для подключения к серверу LDAP. Данный пользователь уже должен быть заведен в домене.
Пароль - пароль пользователя для подключения к домену.
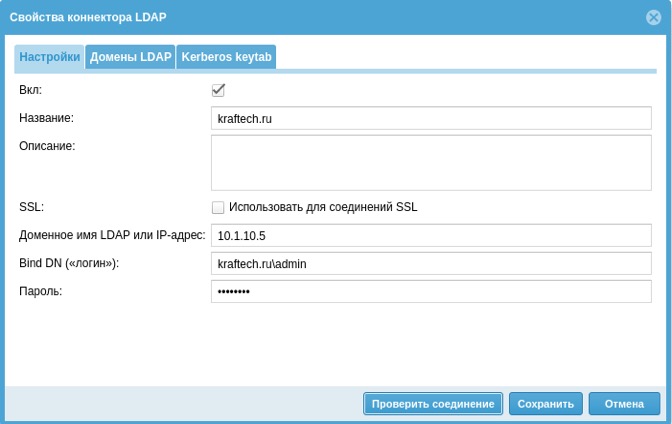
Вкладка Домены LDAP
Нажмем кнопку Добавить и внесем доменное имя LDAP:
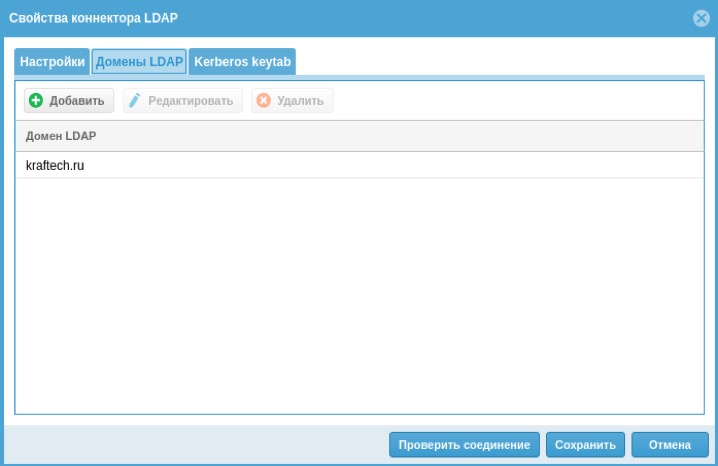
После внесения настроек нажмем на кнопку Проверить соединение. Если настройки внесены верно, получим сообщение об успехе:
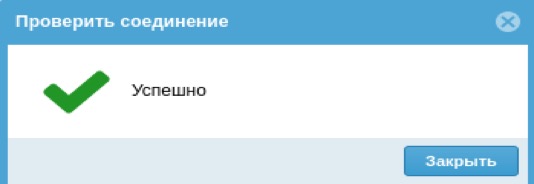
Сохраним настройки LDAP коннектора нажав на кнопку Сохранить.
4. Создадим профиль для мультифакторной аутентификации.
Перейдем в раздел Пользователи и устройства - Профили MFA нажмем на кнопку Добавить - MFA через email и в свойствах профиля MFA внесем следующие настройки:
Название - произвольное название профиля MFA.
Профиль отправки MFA - выберем ранее созданный профиль оповещения по электронной почте.
От - внесем адрес электронной почты пользователя, указанного в профиле оповещения MFA
Тема - Тема в письме
Содержимое - Тело письма.
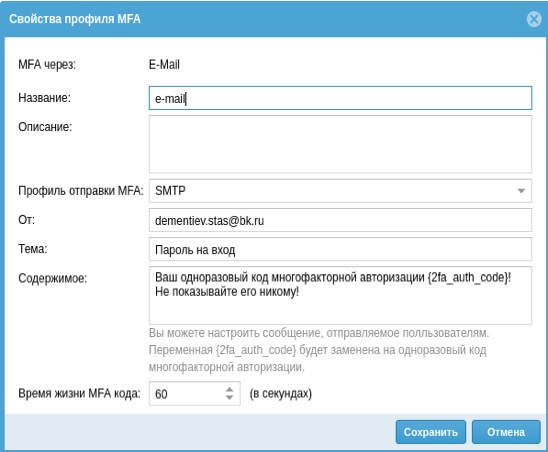
Сохраним настройки профиля MFA нажав на кнопку Сохранить.
5. Создадим профиль авторизации.
Перейдем в раздел Пользователи и устройства - Профили авторизации, нажмем на кнопку Добавить и в свойствах профиля авторизации внесем следующие настройки:
Название - внесем произвольное название профиля авторизации.
Профиль MFA - Выберем ранее созданный профиль MFA.
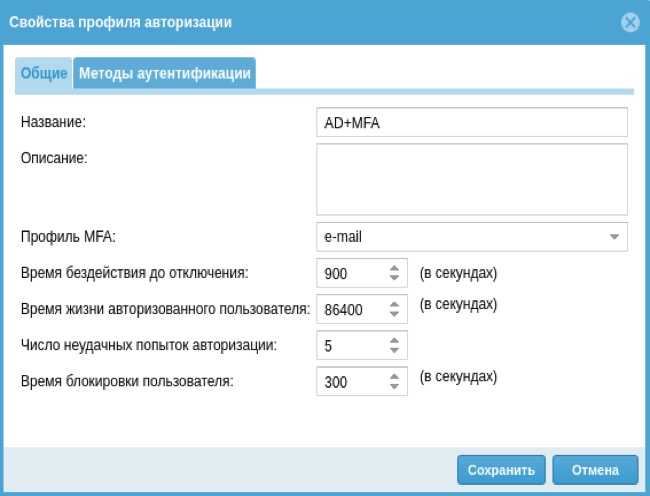
Добавим ранее созданный LDAP коннектор, нажмем на кнопку Добавить - Сервер LDAP/Active Directory: kraftech.ru
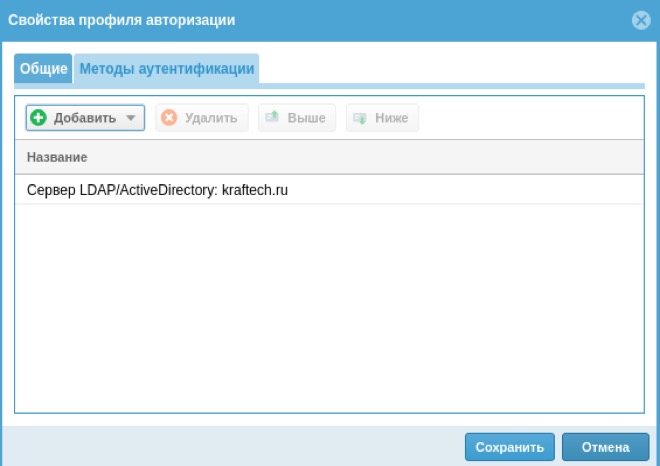
Сохраним настройки профиля авторизации нажав на кнопку Сохранить.
6. Создадим профиль для Captive-портала.
Мультифакторная авторизация возможна только с методами аутентификации, позволяющими ввести пользователю одноразовый пароль, то есть только те, где пользователь явно вводит свои учетные данные в веб-форму страницы авторизации. В связи с этим, мультифакторная авторизация невозможна для методов аутентификации kerberos и NTLM.
Перейдем в раздел Пользователи и устройства - Captive-профили, нажмем на кнопку Добавить и в свойствах captive-профиля внесем следующие настройки:
Название - внесем произвольное название captive-профиля.
Шаблон страницы авторизации - Выберем шаблон «Captive portal user auth (RU)».
Метод идентификации - Выберем запоминать IP-адрес.
Профиль авторизации - Выберем ранее созданный профиль авторизации.
Если для авторизации пользователей мы используем LDAP коннектор, можно активировать свойство «Предлагать выбор домена AD/LDAP на странице авторизации».
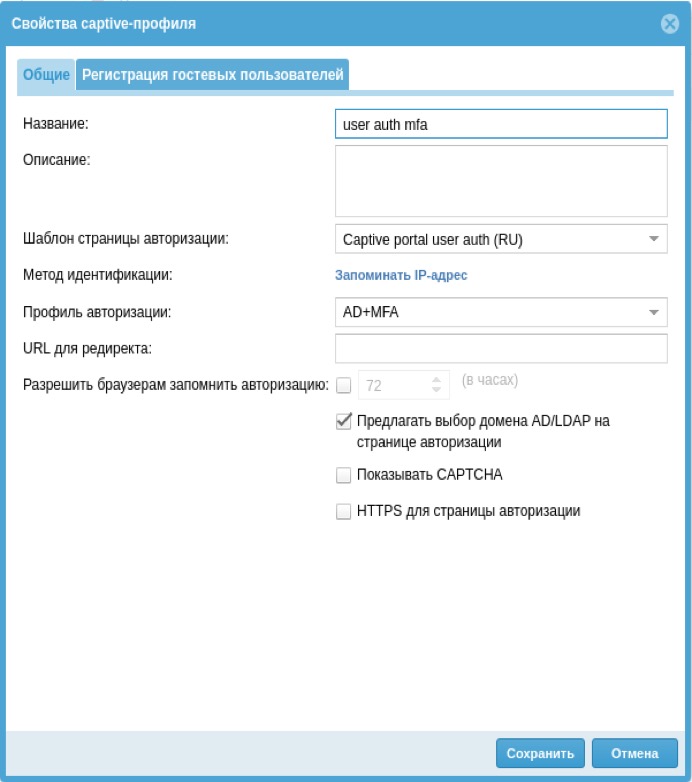
Сохраним настройки captive-профиля нажав на кнопку Сохранить.
7. Создадим правило Captive-портала.
Перейдем в раздел Пользователи и устройства - Captive-портал, нажмем на кнопку Добавить и в свойствах правила captive-портала внесем следующие настройки:
Название - внесем произвольное название captive-портала.
Captive-профиль - выберем ранее созданный Captive-профиль.
Вкладки Источник, Назначение, Категории, URL, Время, можно настраивать для задания дополнительных условий выполнения правила. Правила применяются сверху вниз в том порядке, в котором совпали условия, указанные в правиле. Для срабатывания правила необходимо, чтобы совпали все условия, указанные в параметрах правила.
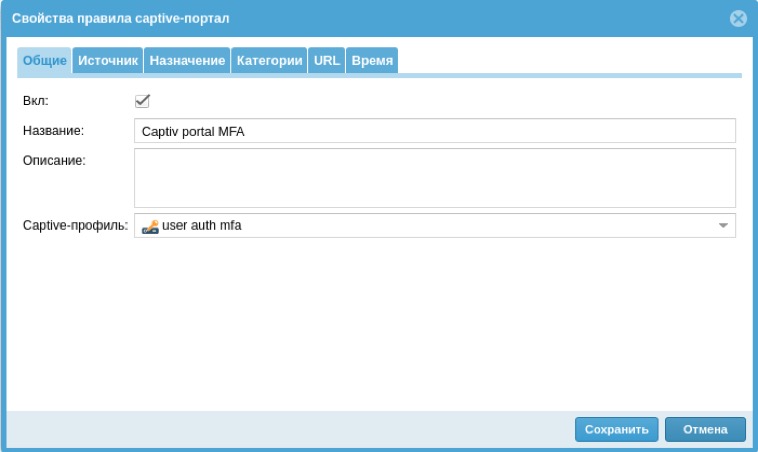
Сохраним настройки правила captive-портал нажав на кнопку Сохранить.
8. Настоим DNS для доменов auth.captive и logout.captive.
Служебные доменные имена auth.captive и logout.captive используется UserGate для авторизации пользователей. Если клиенты используют в качестве DNS-сервера сервер UserGate, то ничего делать не надо. В противном случае необходимо прописать в качестве IP-адреса для этих доменов IP-адрес интерфейса сервера UserGate, который подключен в клиентскую сеть.
9. Проверим работу мультифакторной авторизации.
В браузере пользователя перейдем на сайт ya.ru. Появилась страница авторизации captive-портала:
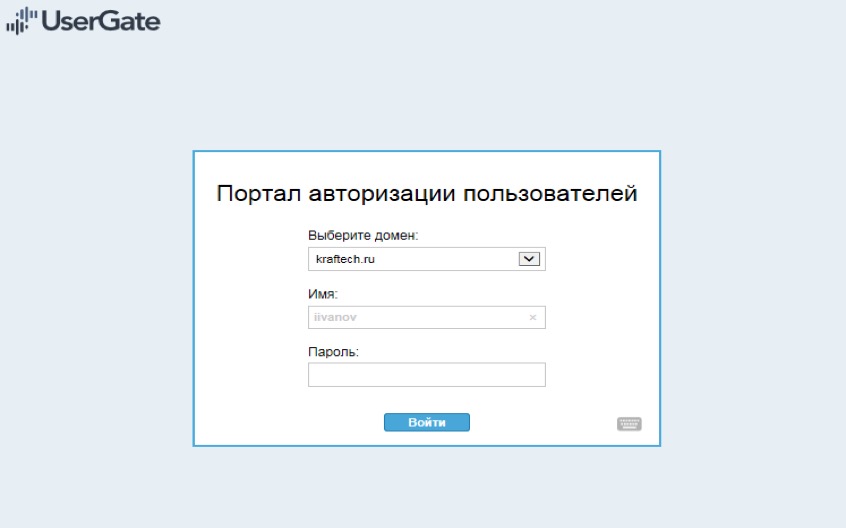
После ввода логина и пароля появится окно для ввода дополнительного кода аутентификации, который придет на электронную почту, указанную в свойстве профиля пользователя:

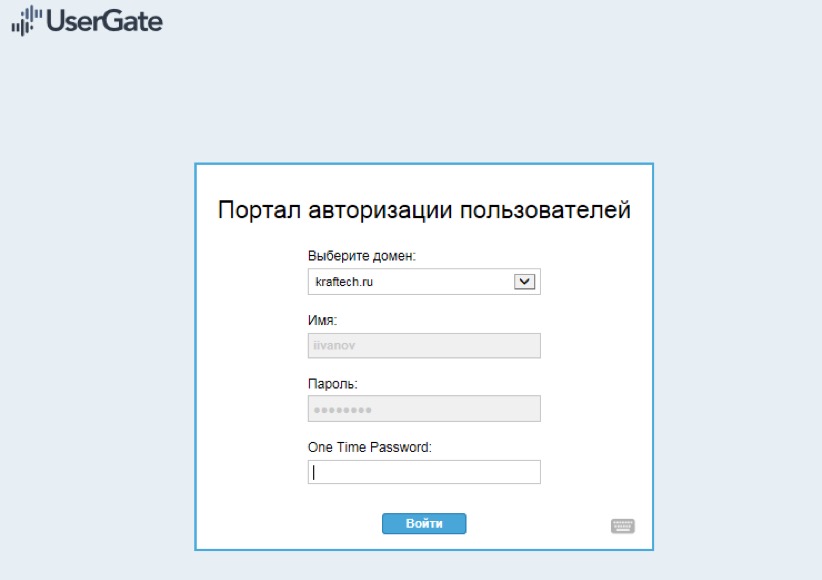
После ввода кода в окне авторизации, откроется запрошенный сайт - ya.ru