К нам часто обращаются с вопросами по настройке UserGate для среды виртуализации Microsoft Hyper-V, надеюсь, что эта статья снимет множество вопросов по развертыванию нашего продукта для этой системы.
1. Первым делом необходимо скачать образ с нашего официального сайта.
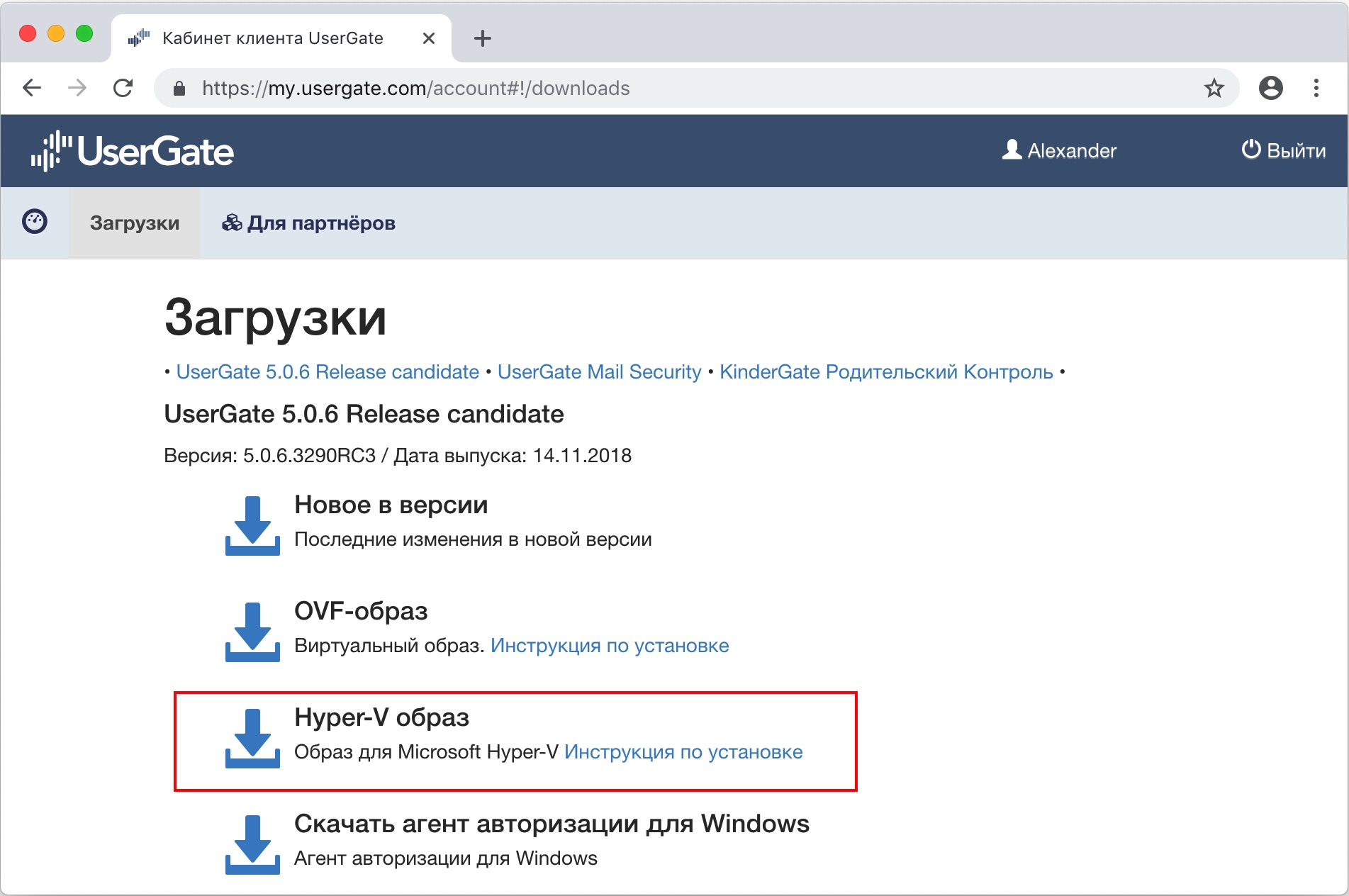
2. Затем распакуем файл utm-hyperv.zip.
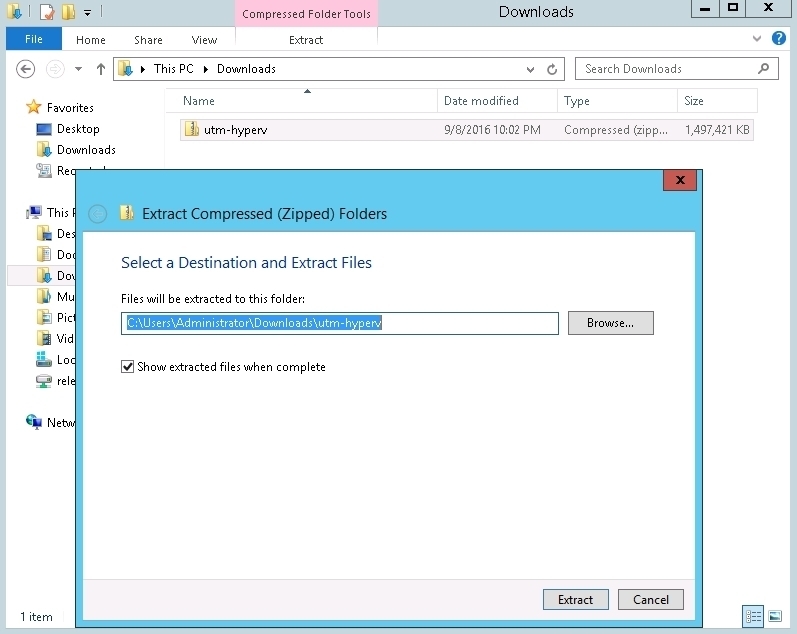
3. Проверим сетевые интерфейсы на хостовой машине с Hyper-V.
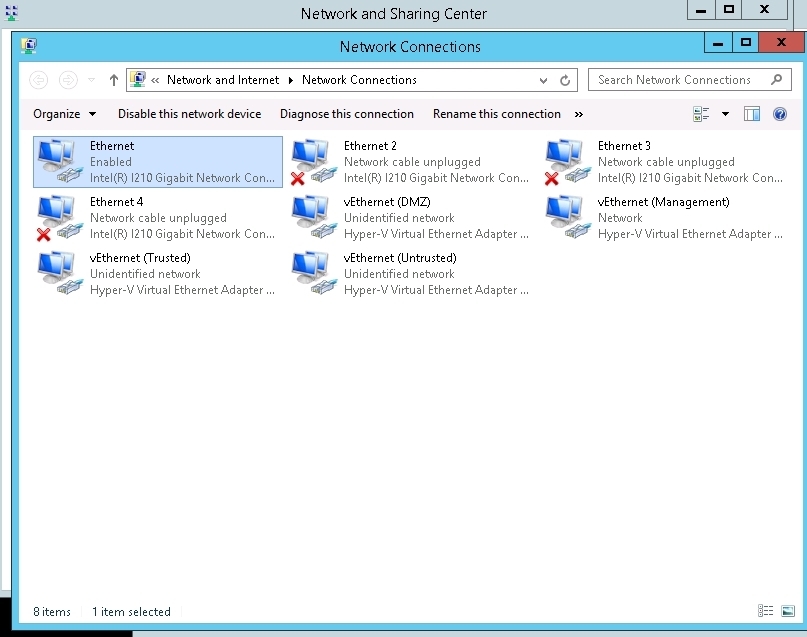
4. После чего создадим виртуальные коммутаторы для интерфейсов, которые нам нужны.
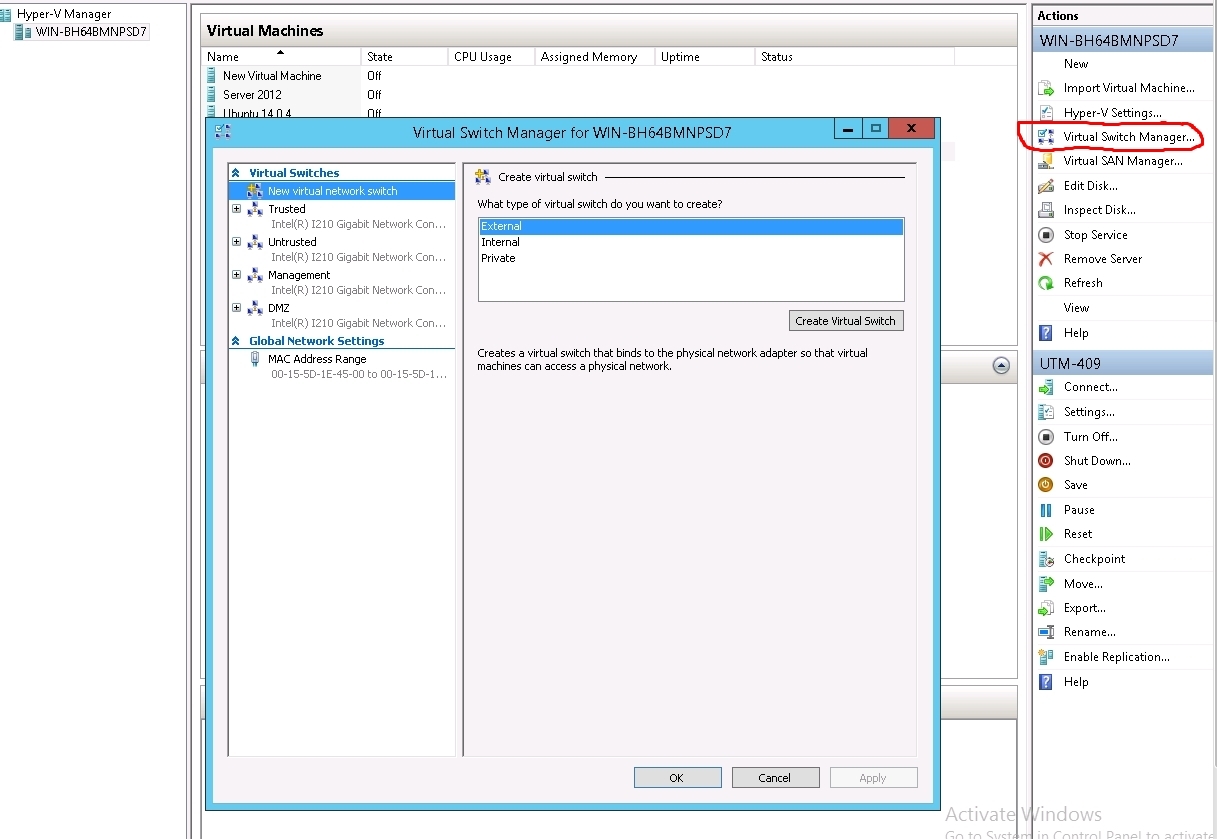
По умолчанию в UserGate имеются четыре зоны Management, Trusted, Untrusted и DMZ.
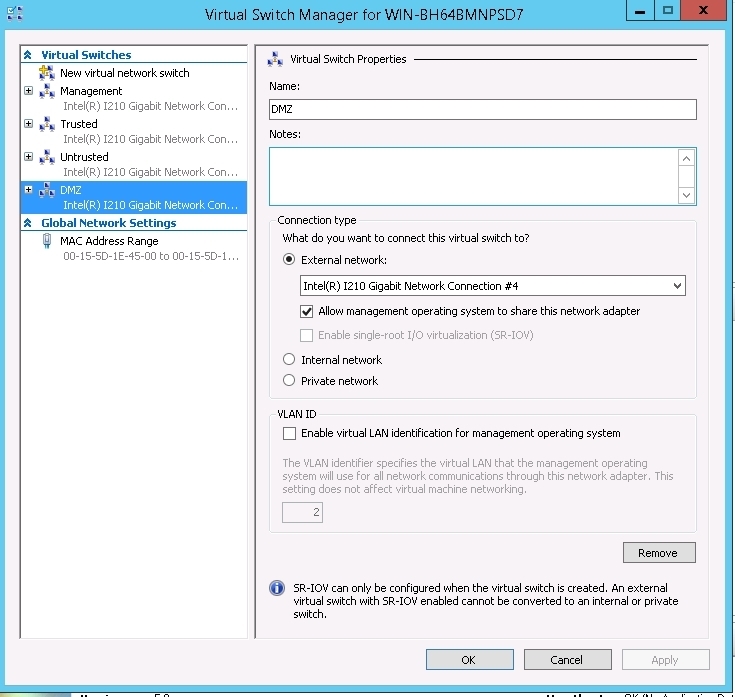
5. Для примера сделаем четыре виртуальных коммутатора по одному на каждый интерфейс с такими же названиями как у зон.
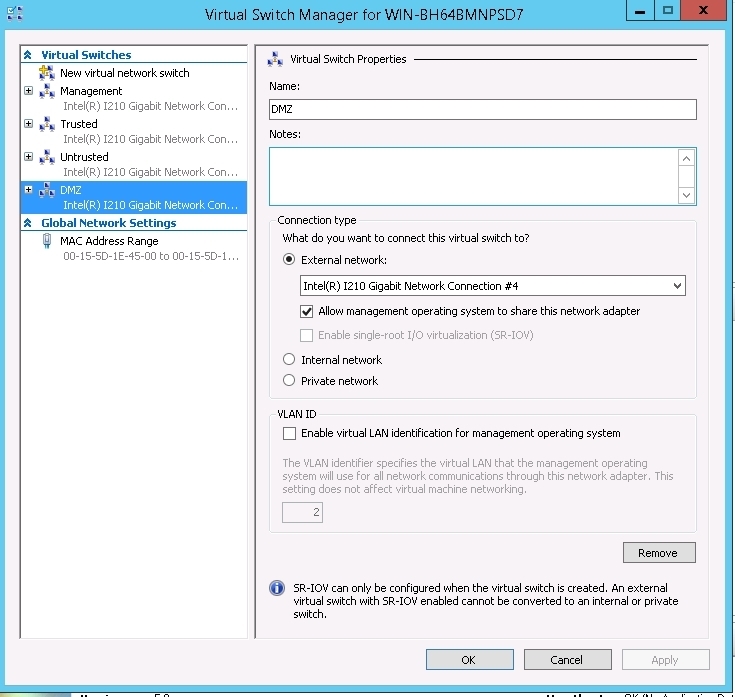
Часто на сервере один или два сетевых интерфейса, тогда достаточно будет создать один или два виртуальных коммутатора и подключить их к требуемым интерфейсам.
6. Создадим новую виртуальную машину.
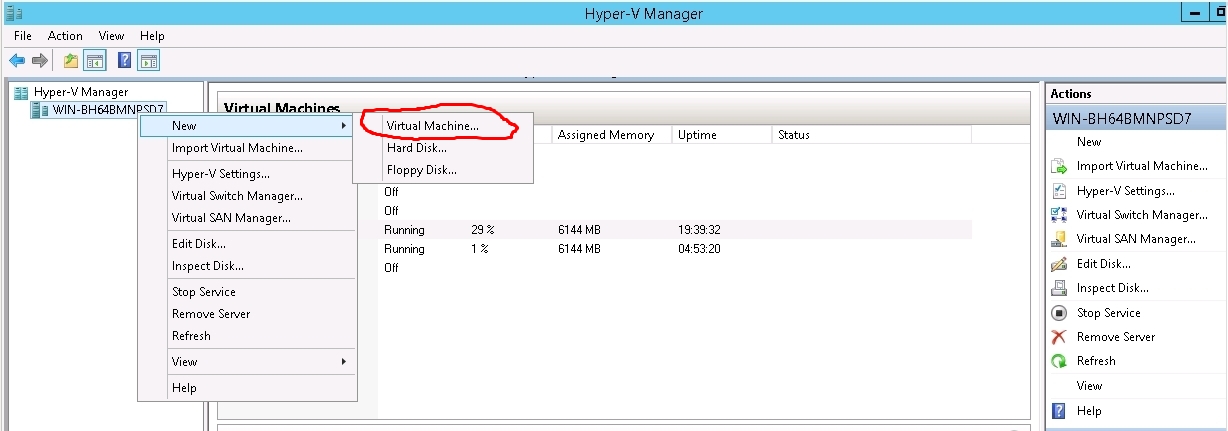
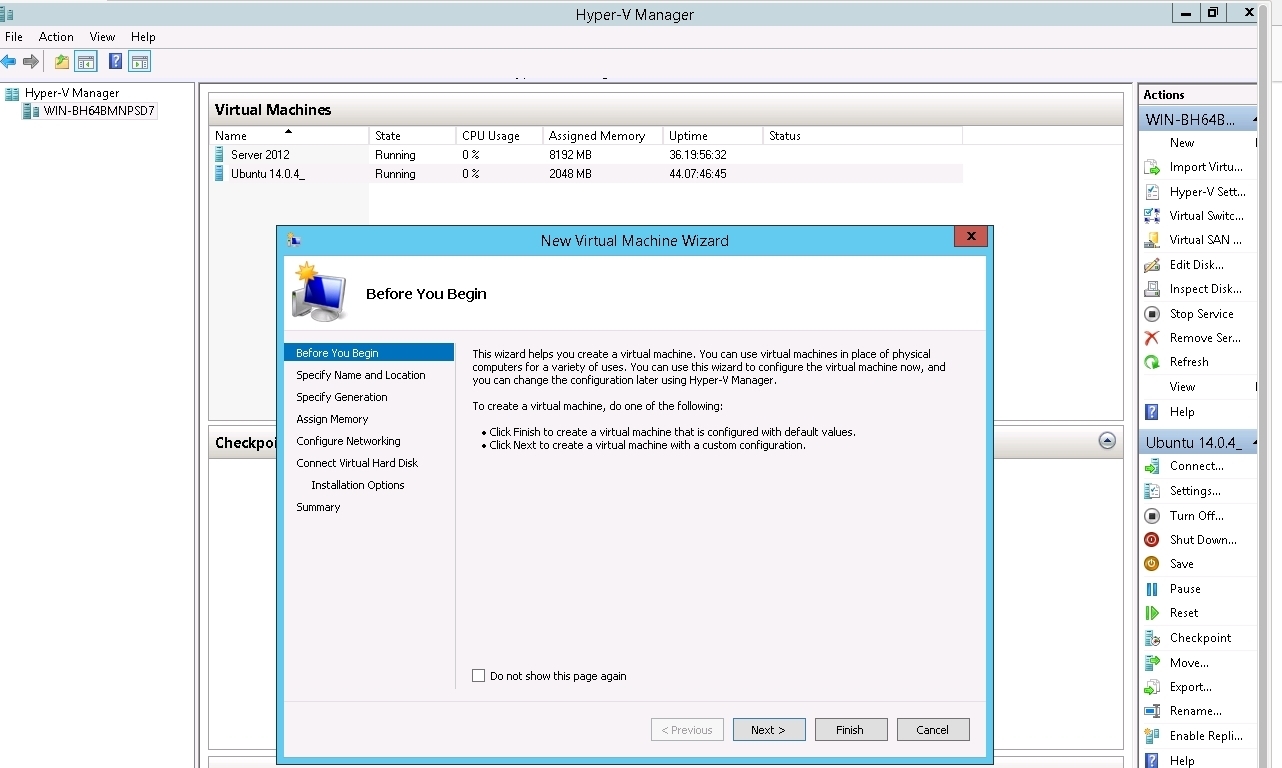
7. Задаем имя виртуальной машины и папку, в которой будут храниться данные.
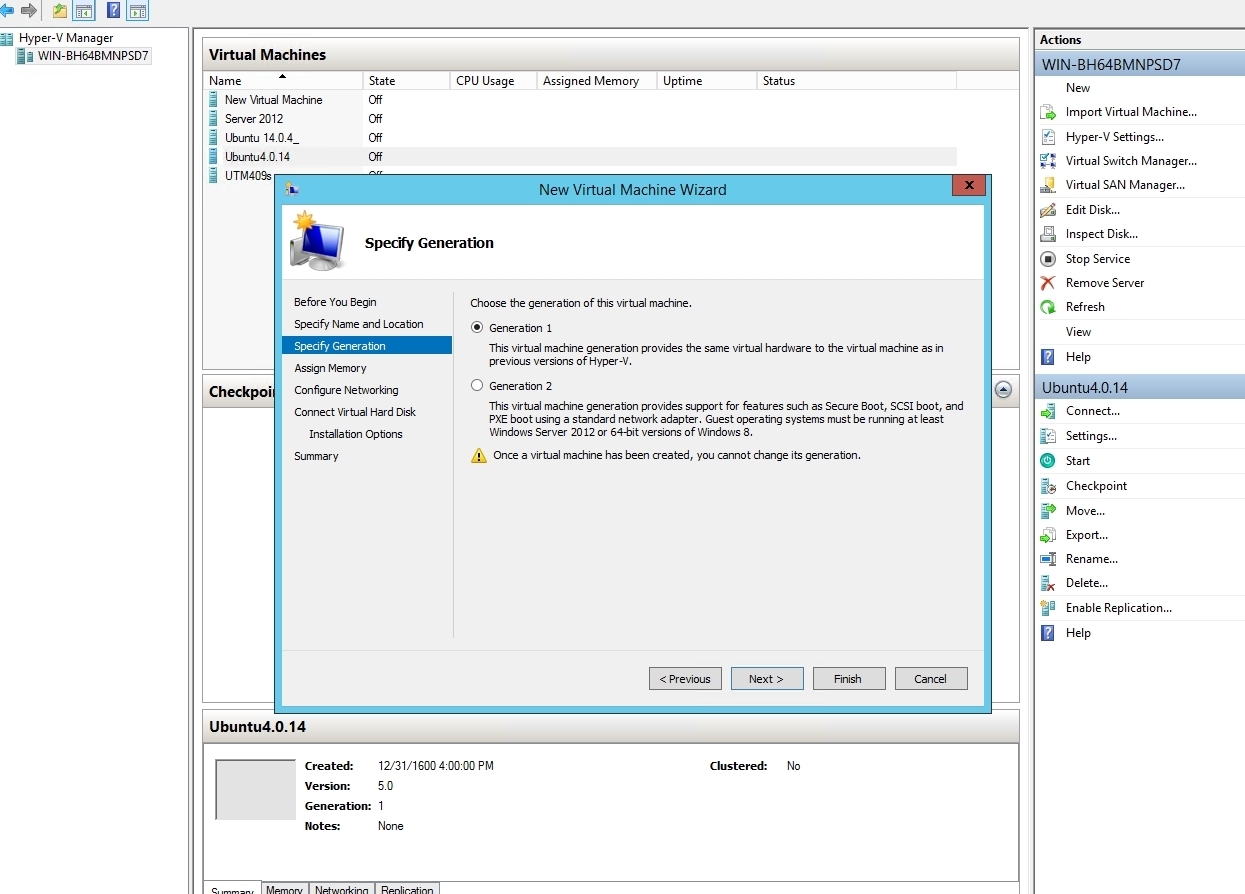
8. Увеличьте размер оперативной памяти виртуальной машины. Используя свойства виртуальной машины, установите минимум 8Gb и добавьте по 1Gb на каждые 100 пользователей.
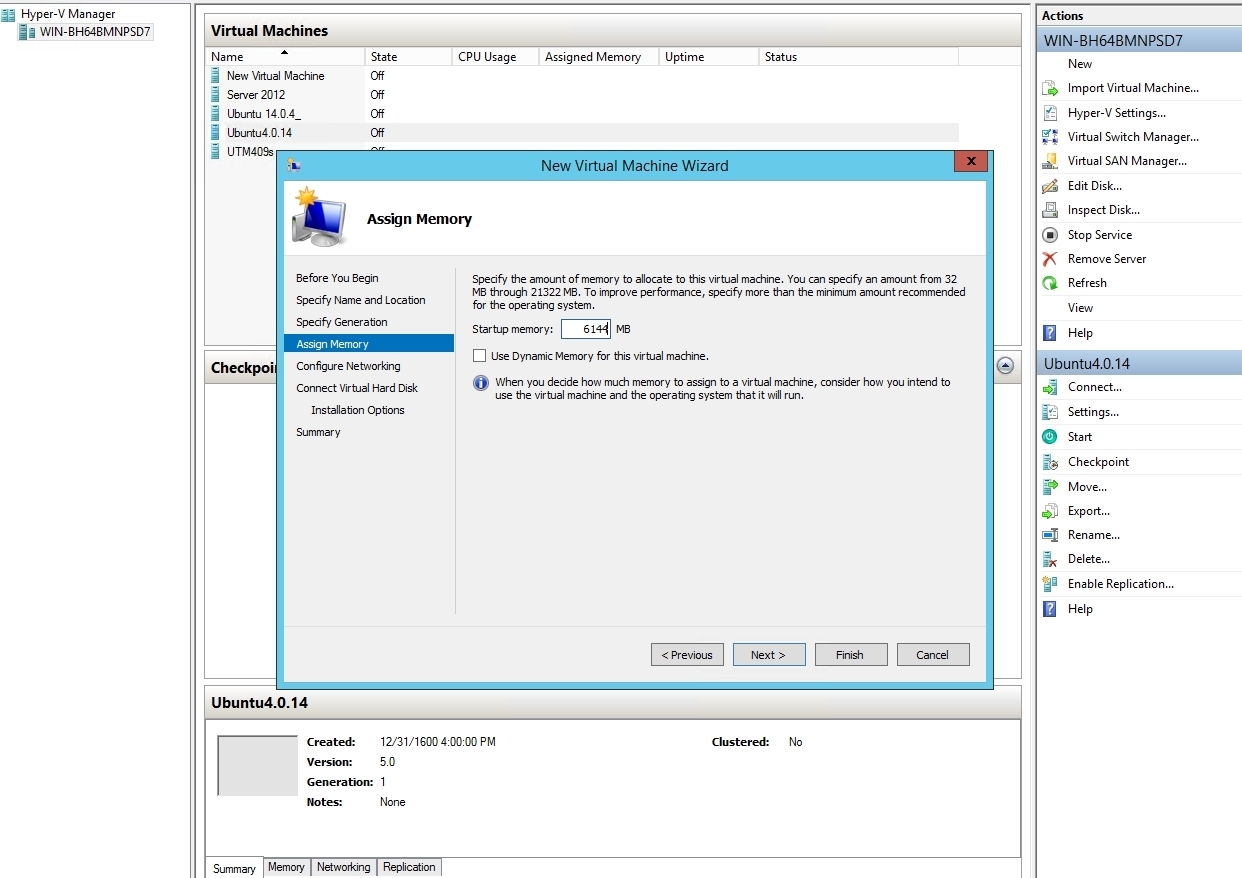
9. Указываем подключение к первому созданному нами виртуальному коммутатору.
10. Выбираем виртуальный жесткий диск из папки, в которую мы распаковали скачанный файл utm-hyperv.zip.
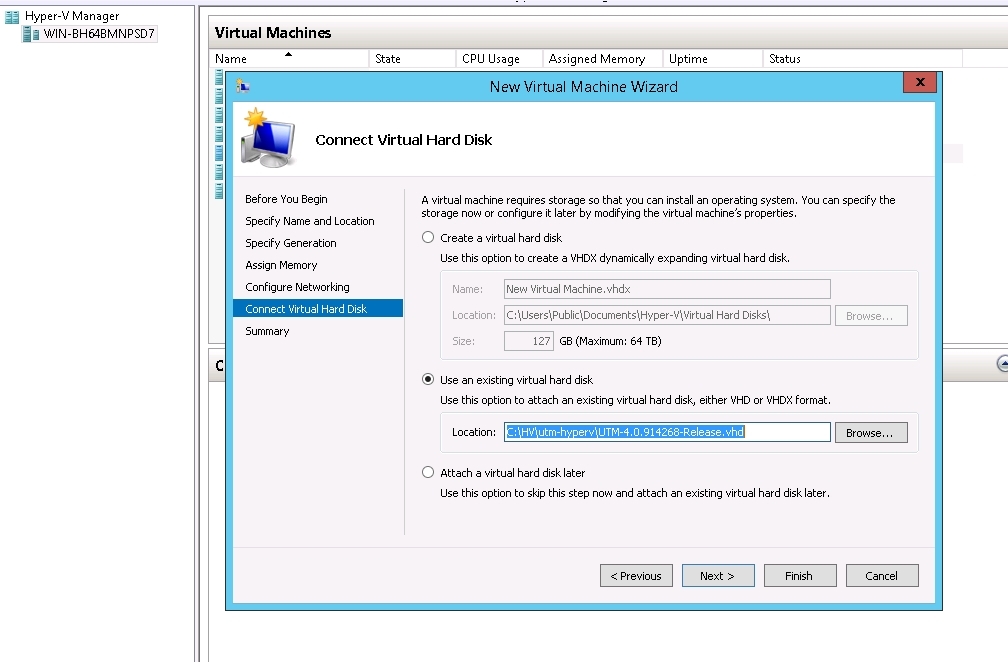
11. Виртуальная машина создана осталось ее настроить.
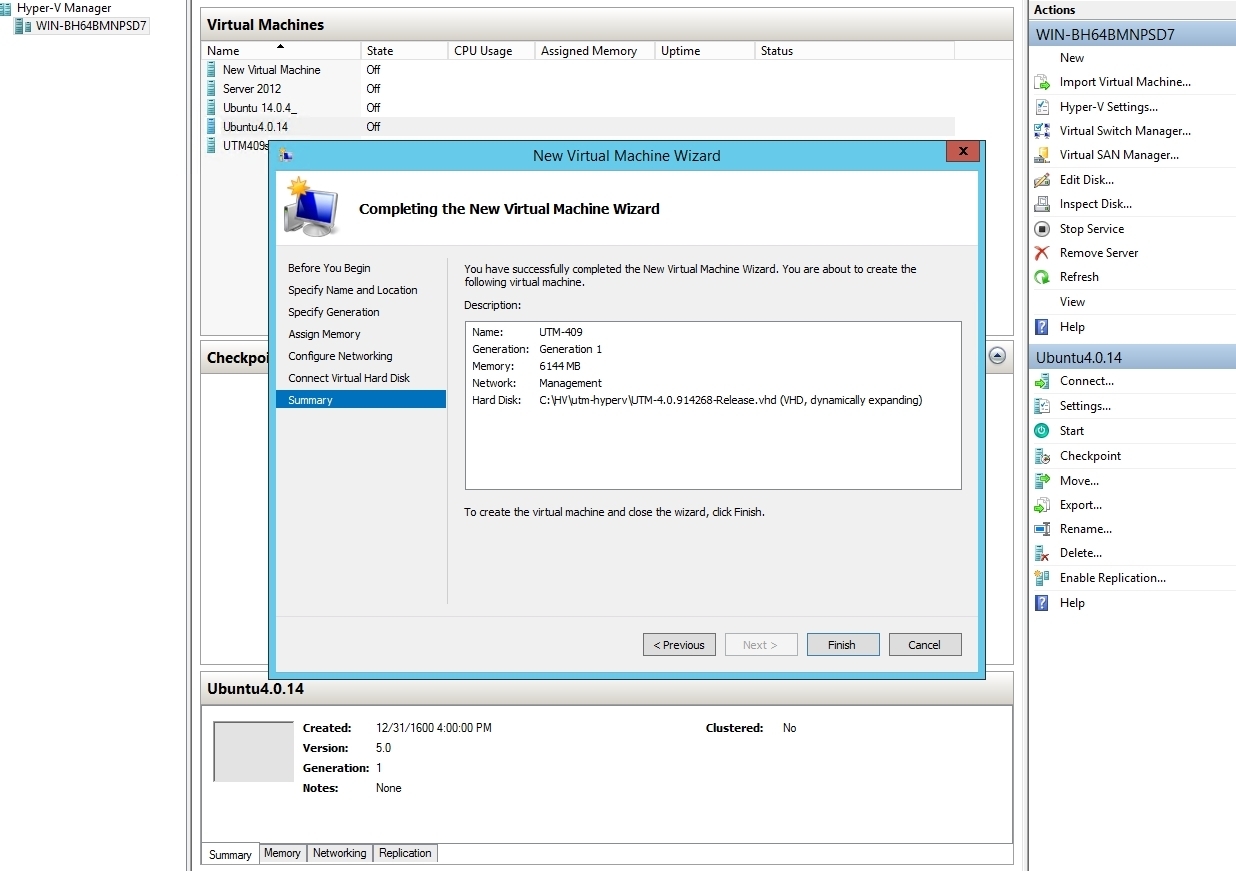
12. Установим два виртуальных процессора (Количество процессоров определяем в зависимости от количества пользователей и ресурсов вашего сервера)
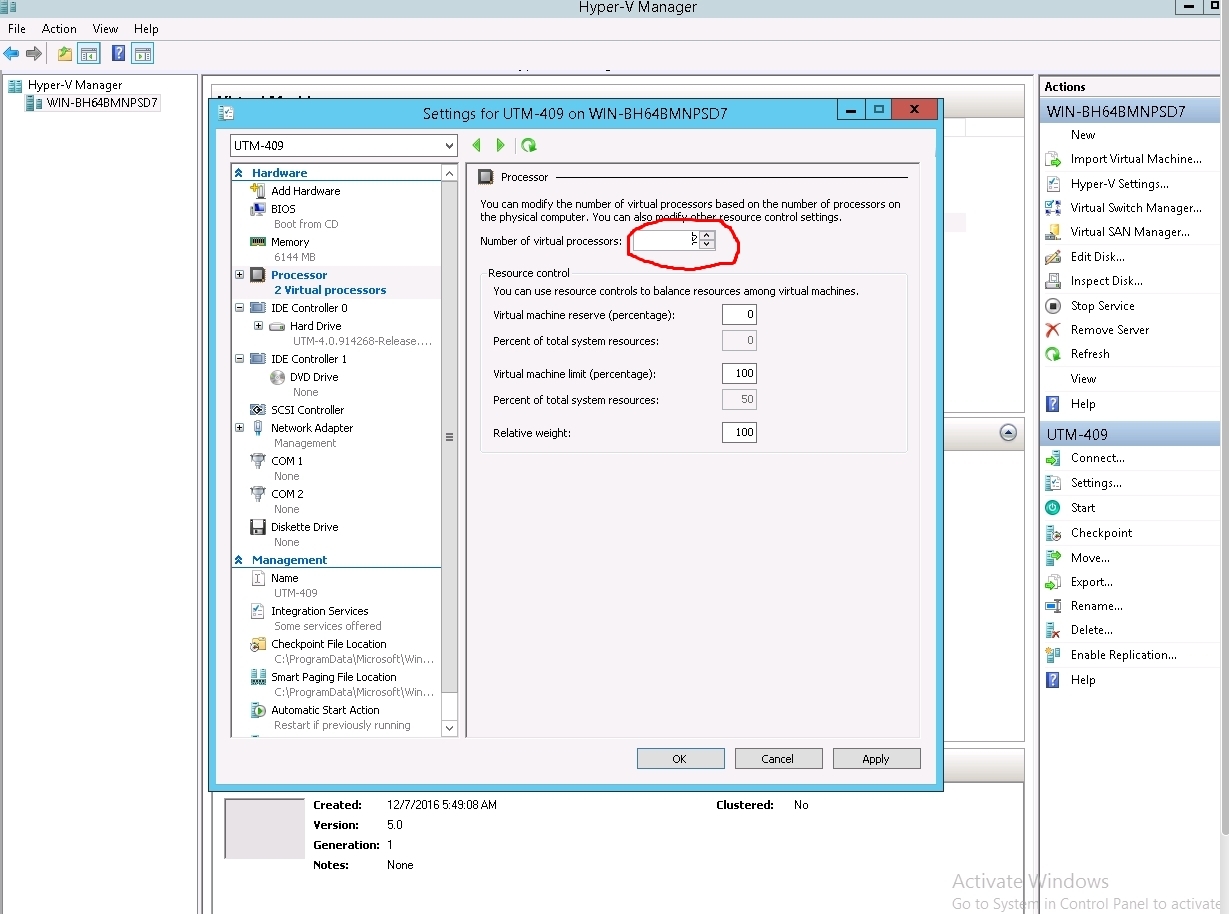
13. Создадим четыре сетевых адаптера и подключим их к созданным ранее виртуальным коммутаторам.
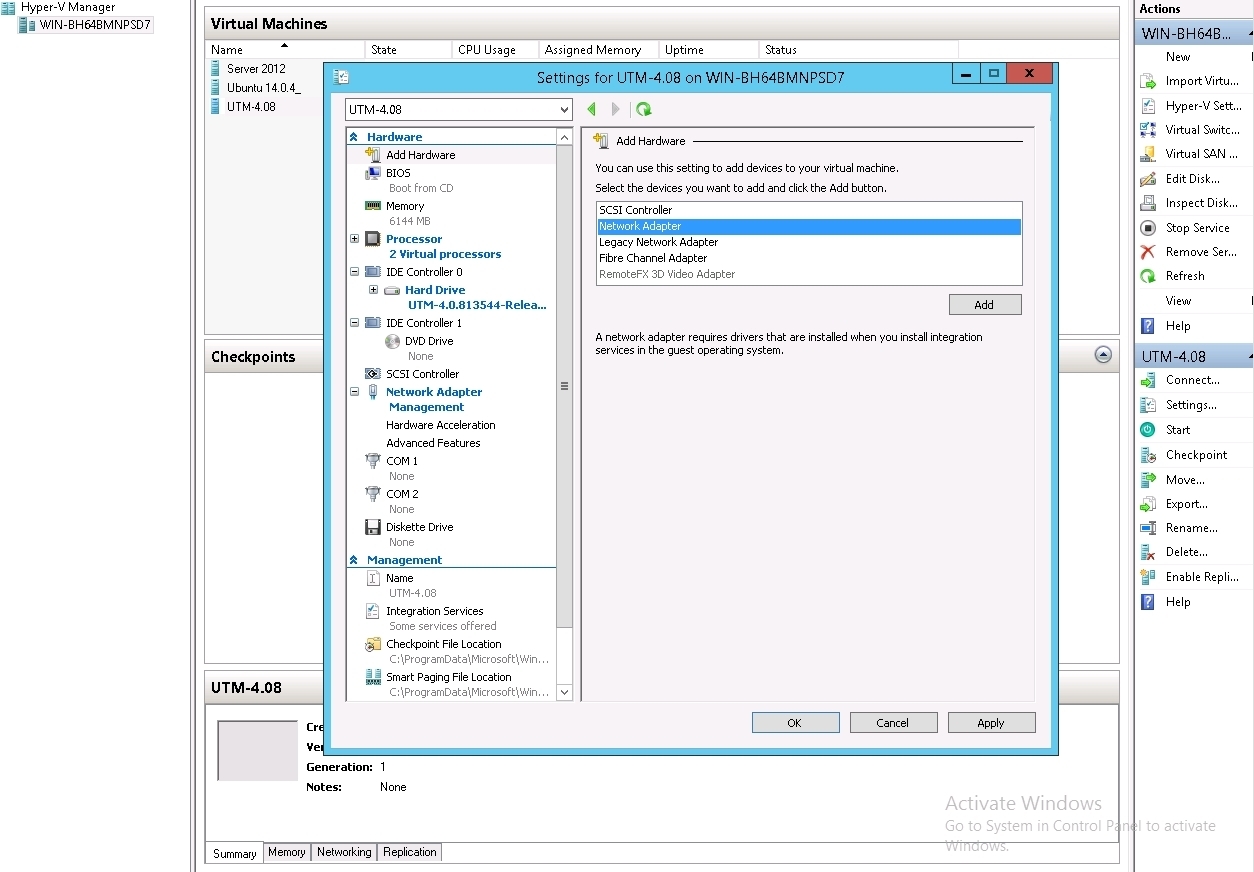
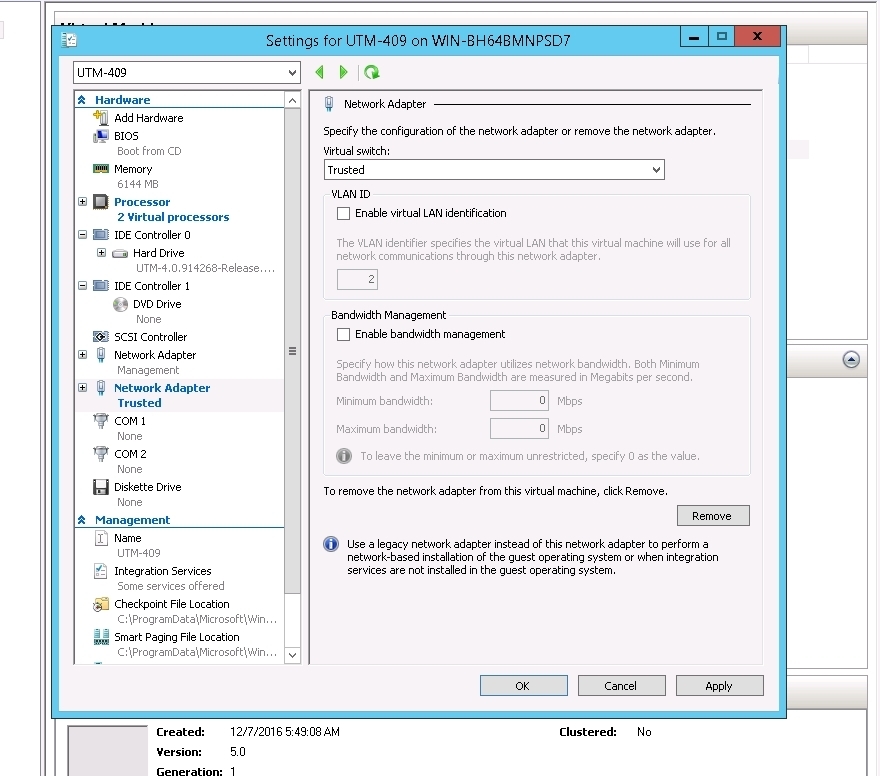
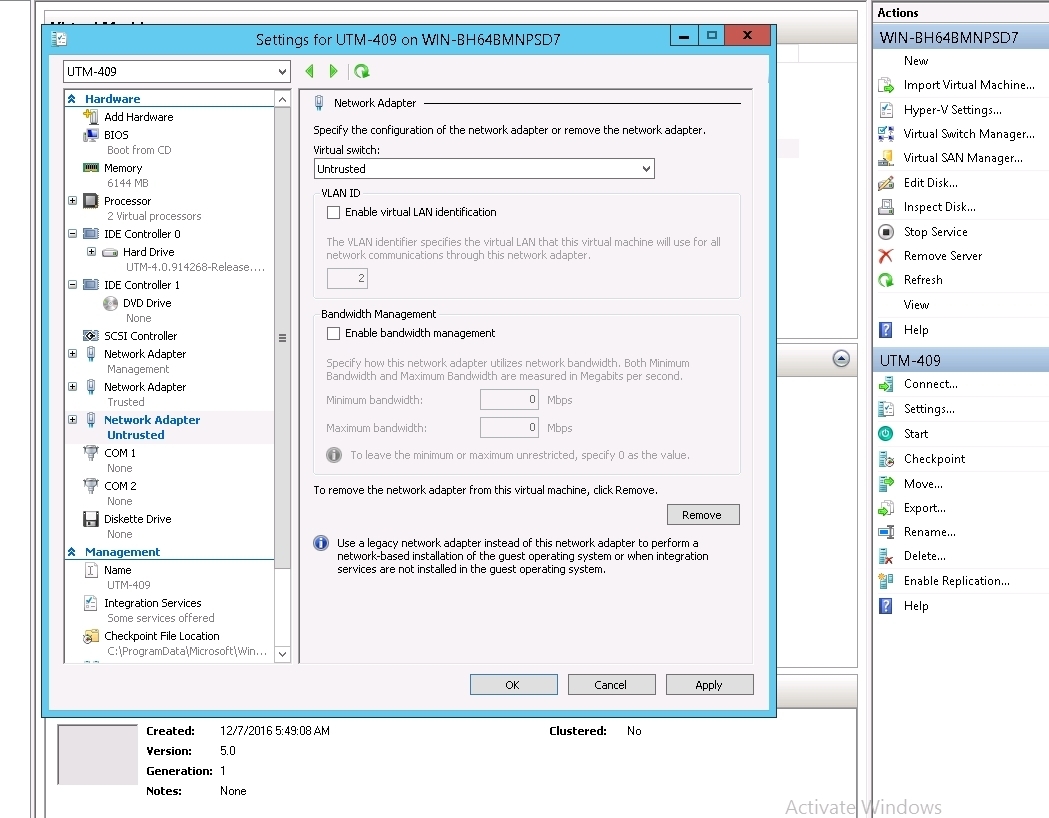
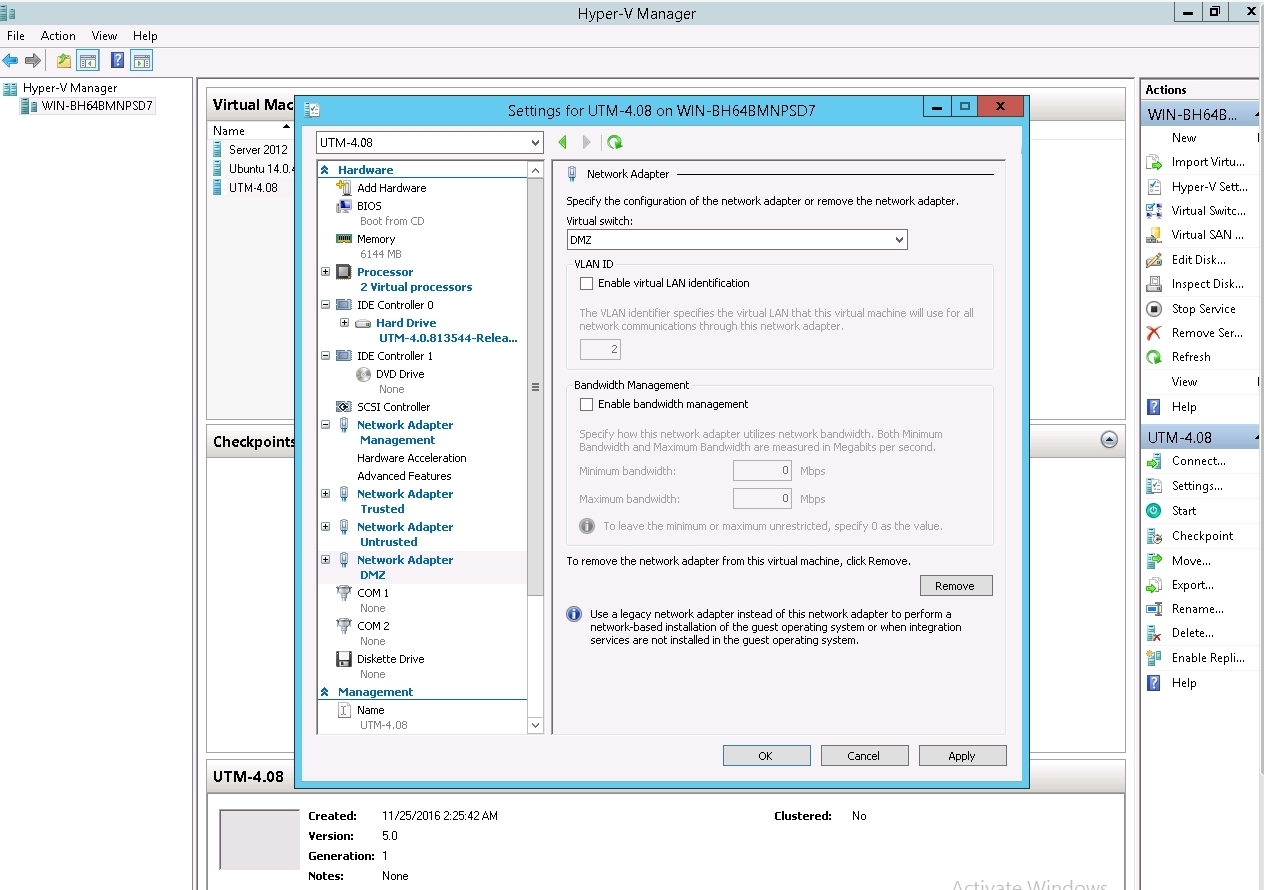
14. Увеличьте размер диска виртуальной машины. Размер диска по умолчанию составляет 20Gb, что недостаточно для хранения всех журналов и настроек. Используя свойства виртуальной машины, установите размер диска в 100Gb или более. Рекомендованный размер - 300Gb.
15. Отключите службы интеграции в настройках созданной виртуальной машины.
16. Теперь виртуальная машина настроена, и мы запускаем ее, нажав на Start.
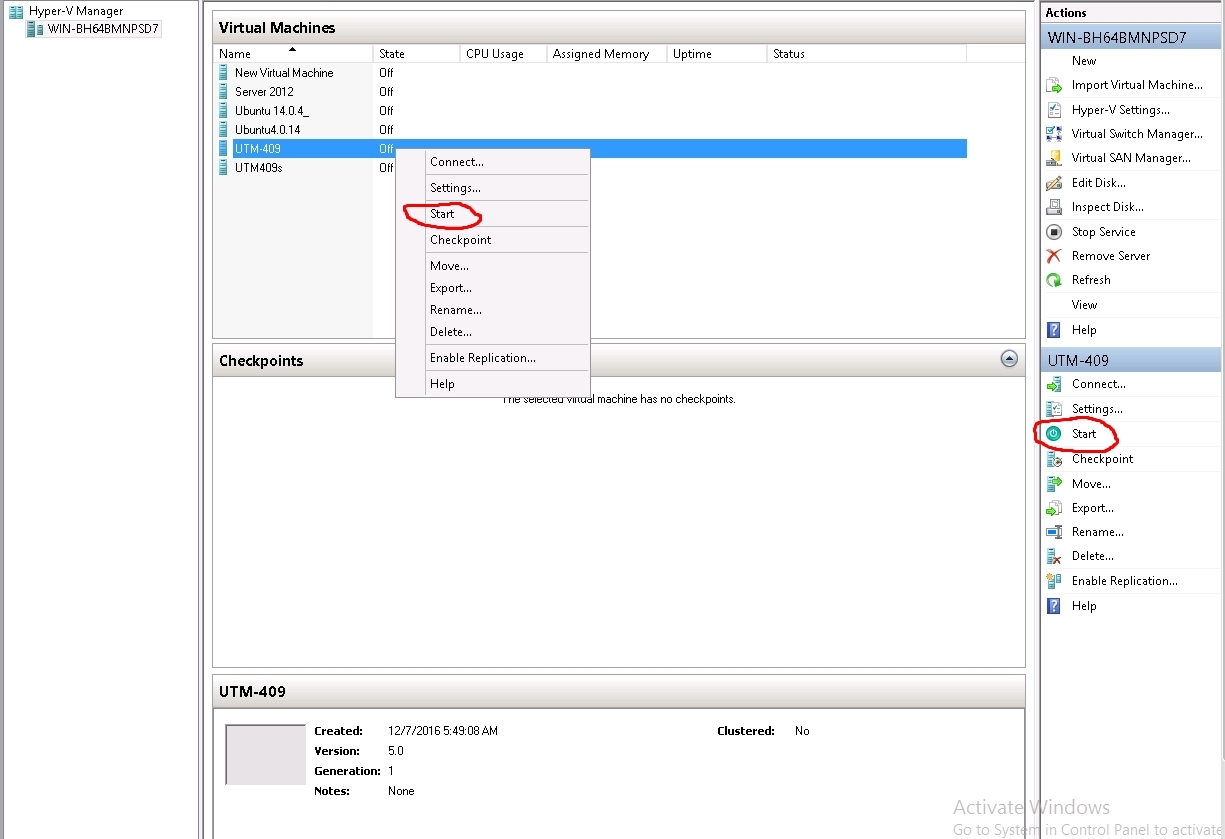
За стартом можно наблюдать, подключившись к виртуальной консоли.
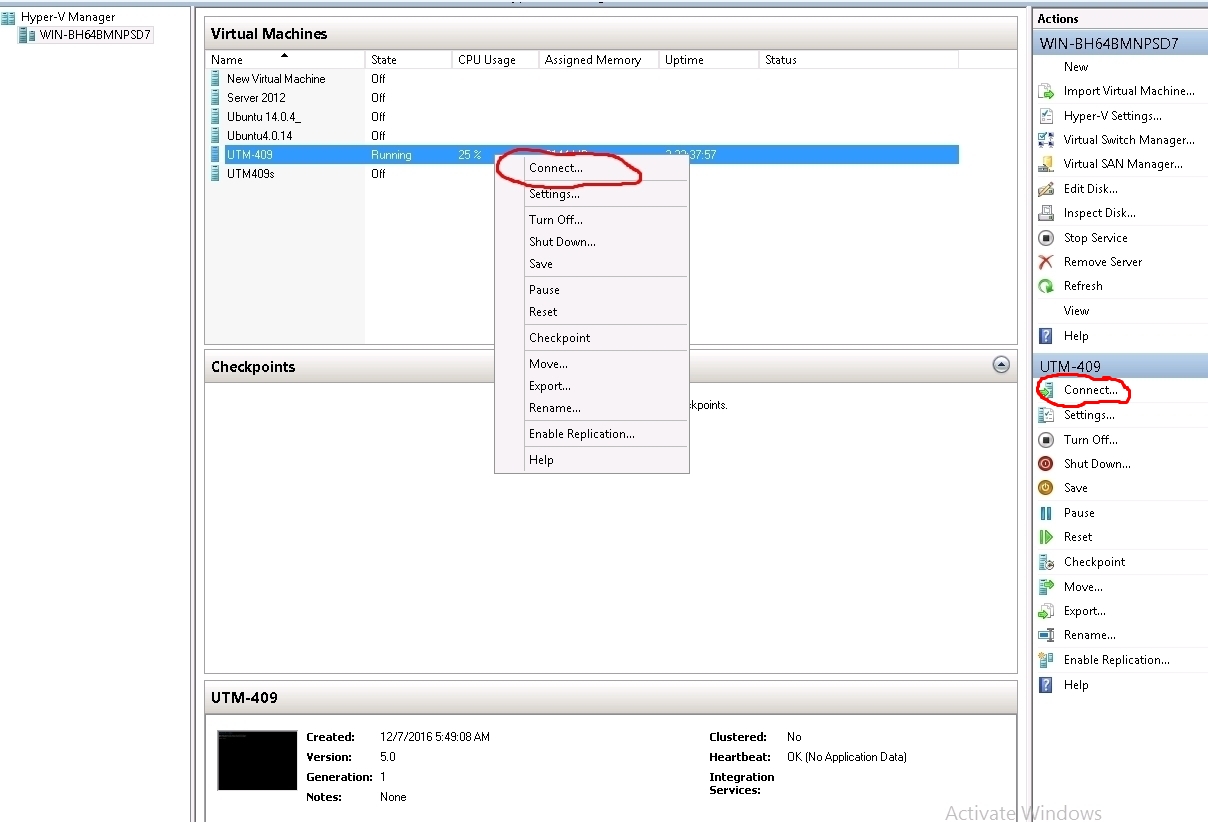
17. Во время первой загрузки выполнится процедура Factory reset. Во время этого шага UserGate настраивает сетевые адаптеры и увеличивает размер раздела на жестком диске до полного размера диска, увеличенного в предыдущих пунктах.
18. После перезагрузки, если в сети, подключенной к первому виртуальному коммутатору (Management) и соответственно интерфейсу eth0 есть DHCP сервер, в приглашении мы увидим адрес и порт, для управления через веб-консоль.
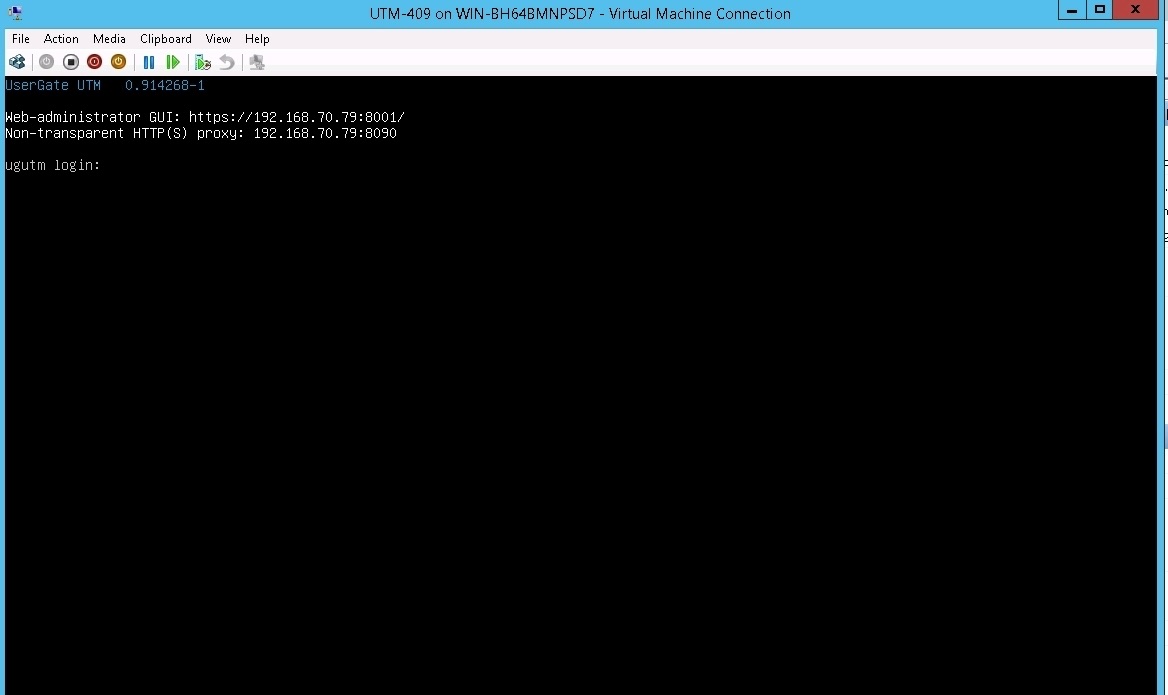
19. Если DHCP сервера нет, то необходимо через консоль в командной строке задать адрес для интерфейса. Заходим под логином Admin, пароль utm. С помощью команды
iface config -name eth0 -ipv4 192.168.30.66/24 -enabled true -mode static
присваиваем адрес интерфейсу eth0, который подключен первому виртуальному коммутатору (Management) и соответственно к первому сетевому адаптеру.
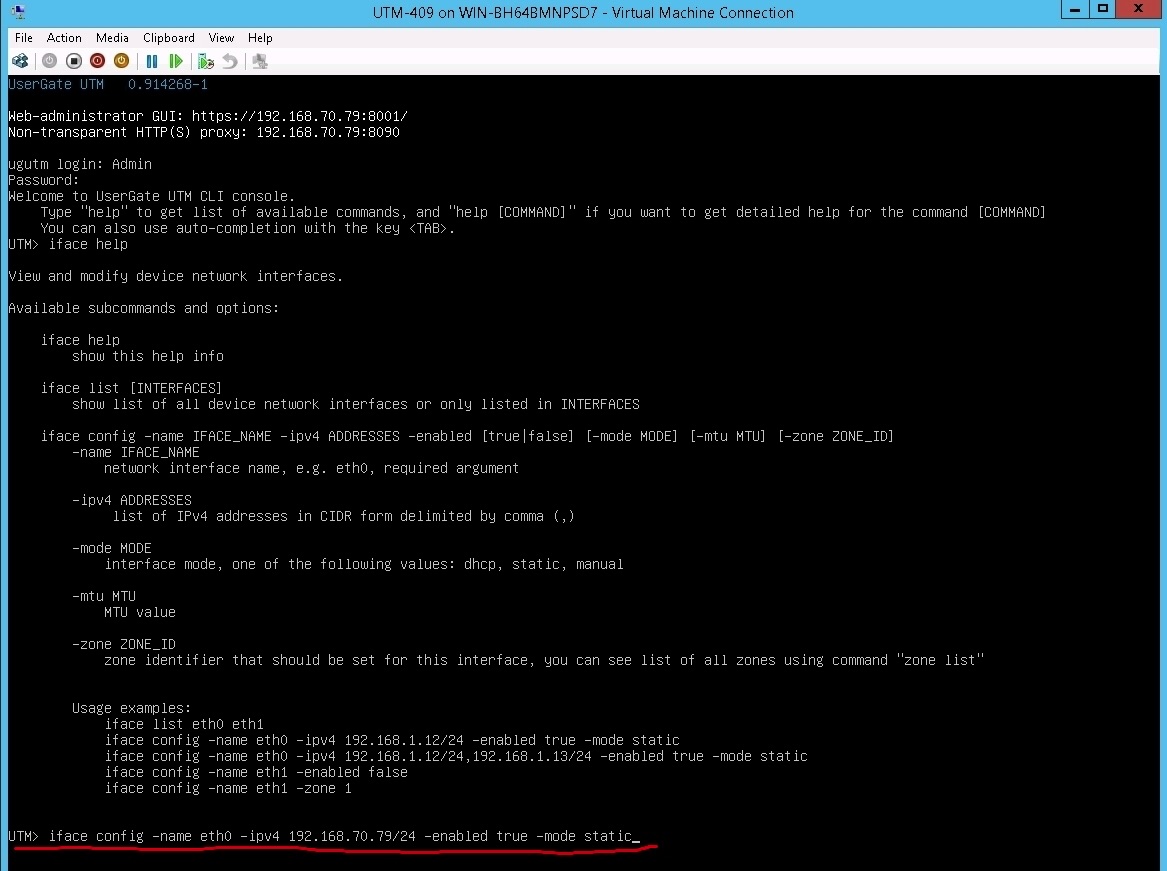
20. Дальнейшую настройку производим, подключившись через веб консоль по заданному адресу. На предупреждение о небезопасном соединении нажимаем на ADVANCED. Здесь приведен пример для браузера Chrome английская версия, для других браузеров картинка немного измениться.
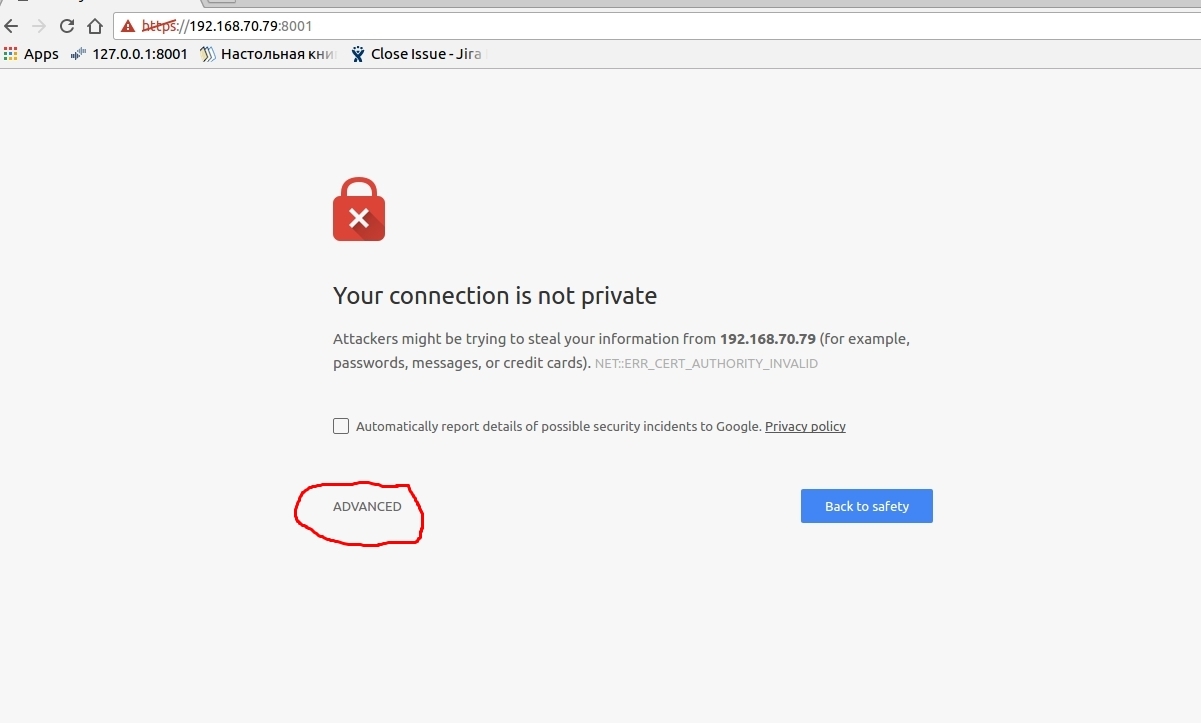
Затем нажимаем на Proceed.
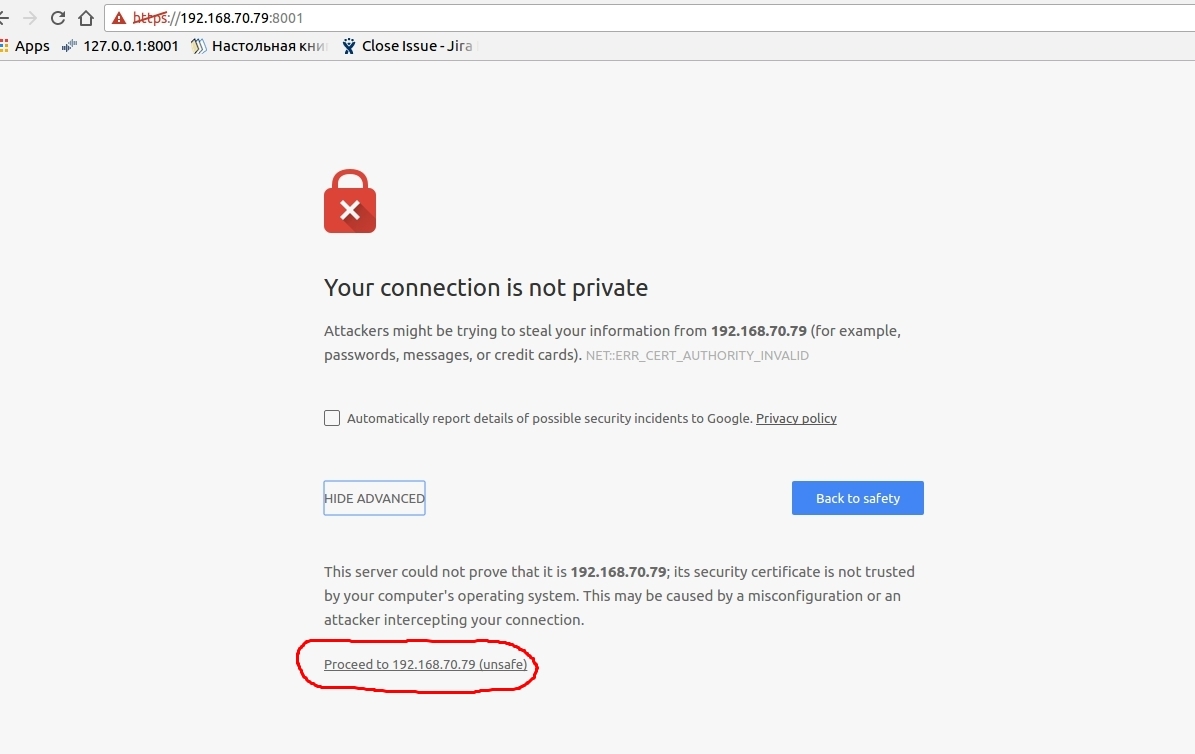
21. Выбираем язык установки и часовой пояс
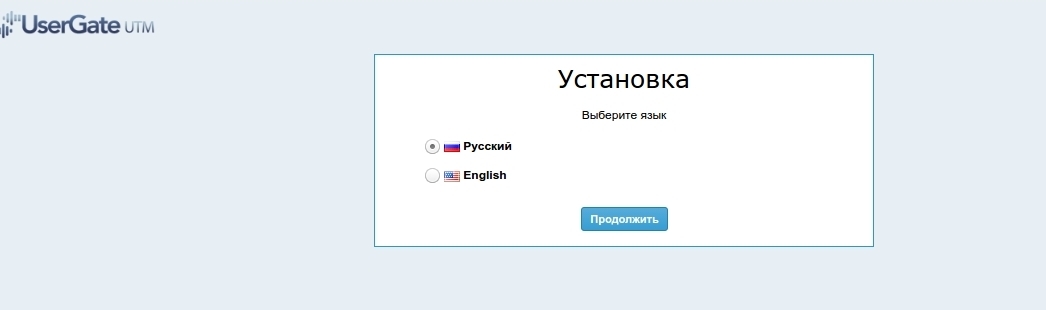
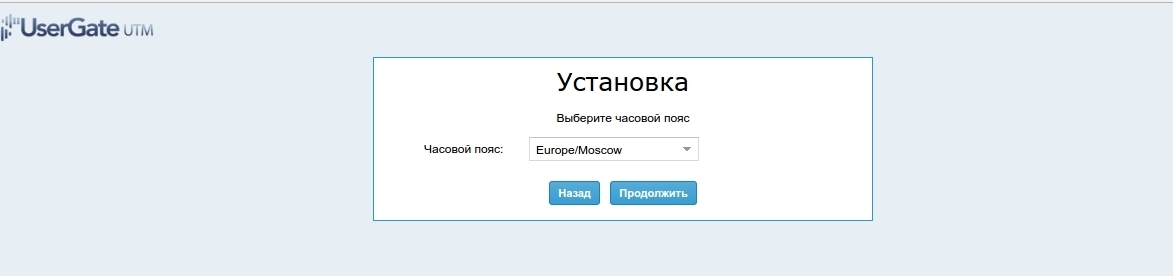
22. Принимаем Лицензионное соглашение.
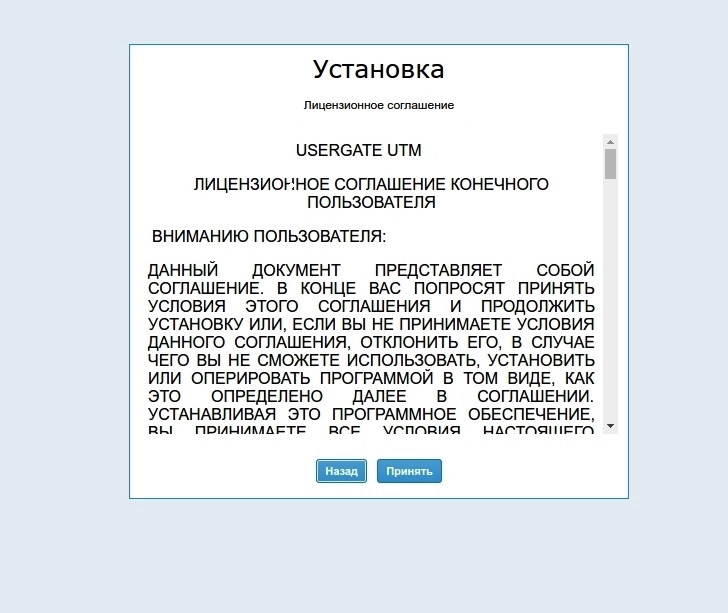
23. Задаем логин и пароль для администратора.
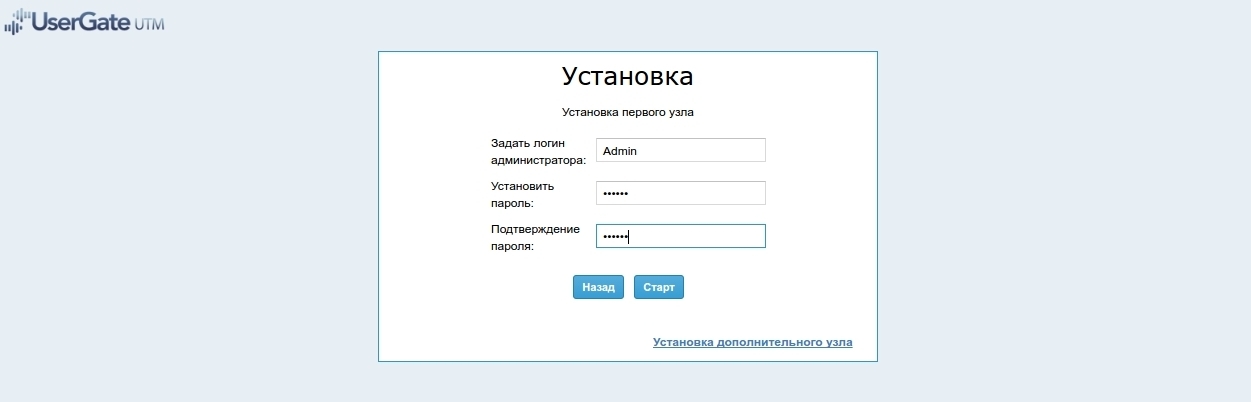
И перед нами открывается веб-консоль продукта.
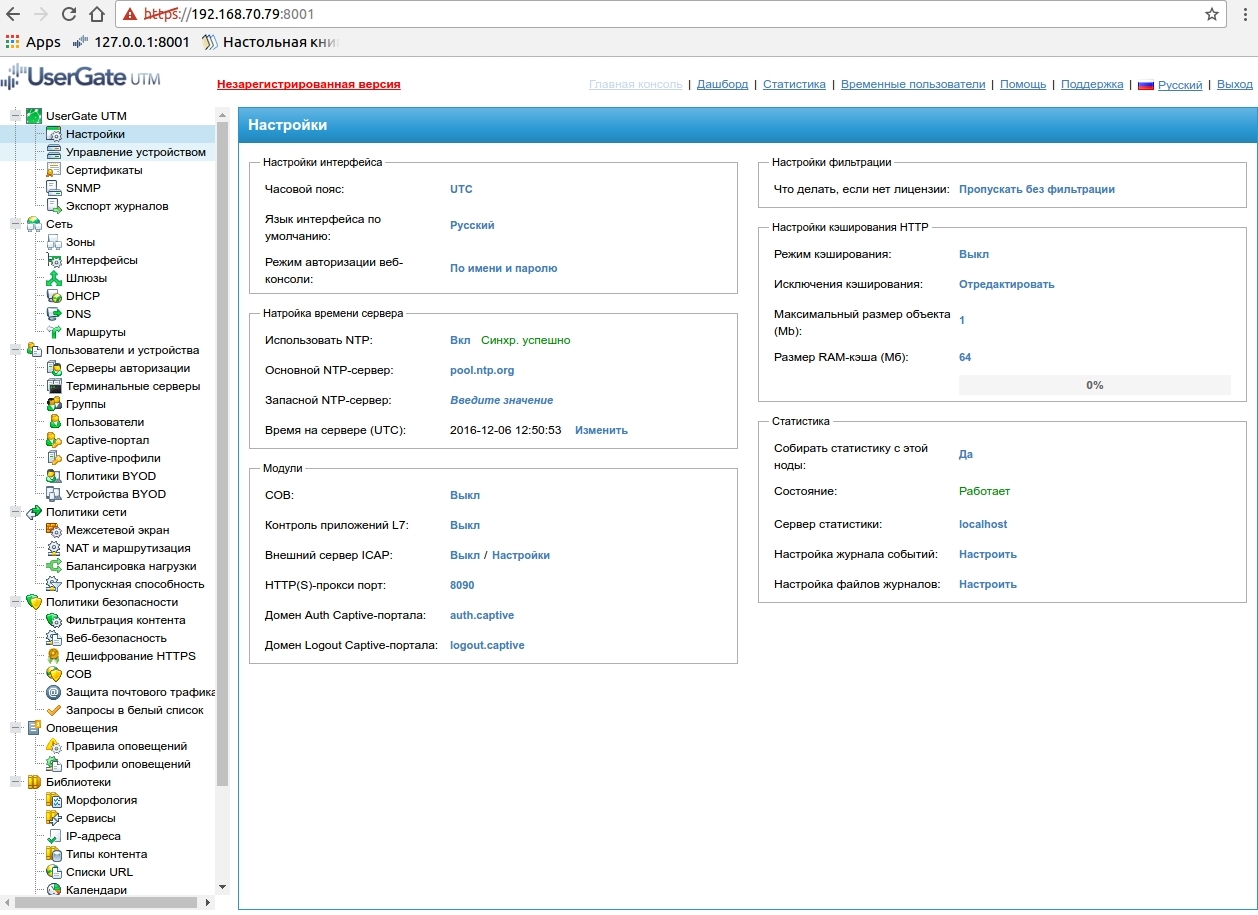
24. Настраиваем доступ в интернет для последующей регистрации и работы продукта.
Интерфейс eth0 у нас уже имеет IP-адрес и ему назначена зона Management.
25. Назначаем IP-адрес для интерфейса eth1, устанавливаем зону Trusted и включаем интерфейс eth1.
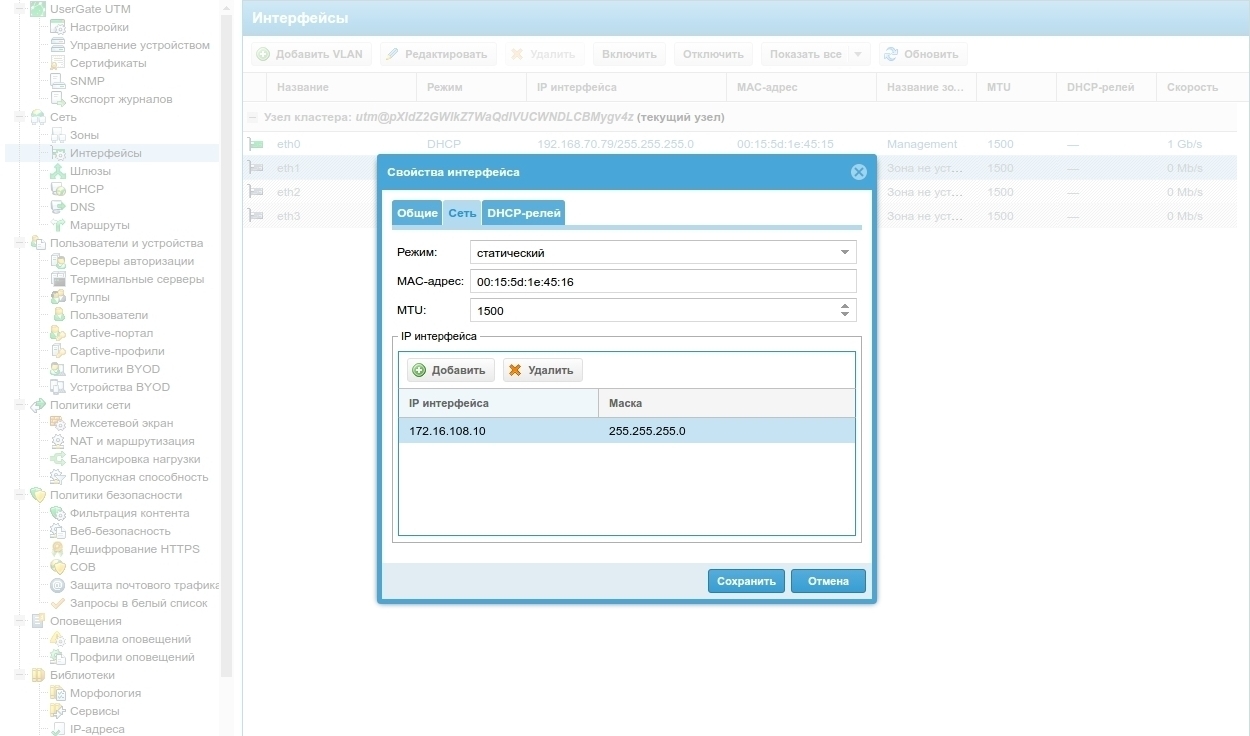
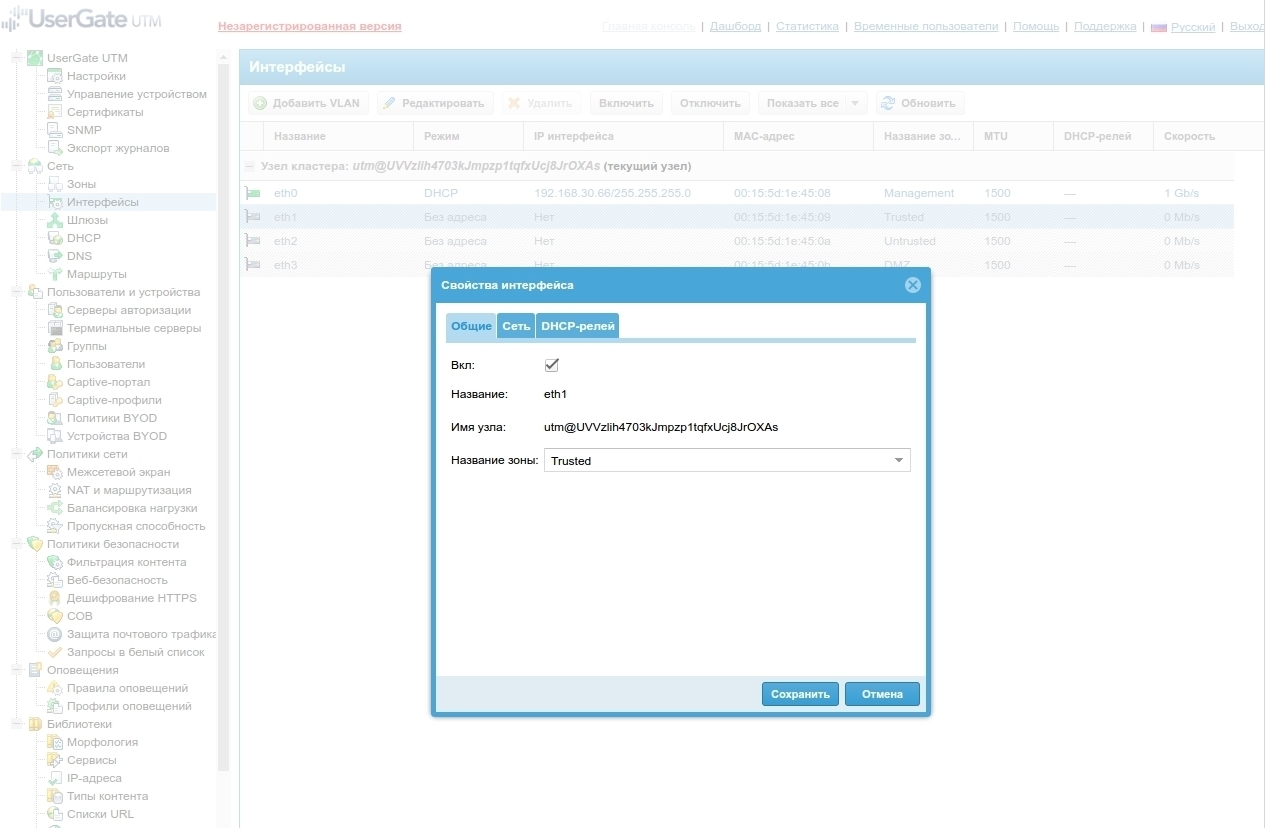
26. Назначаем IP-адрес для интерфейса eth2, устанавливаем зону Untrusted и включаем интерфейс eth2. Для интерфейса eth2 укажем получение адреса по DHCP
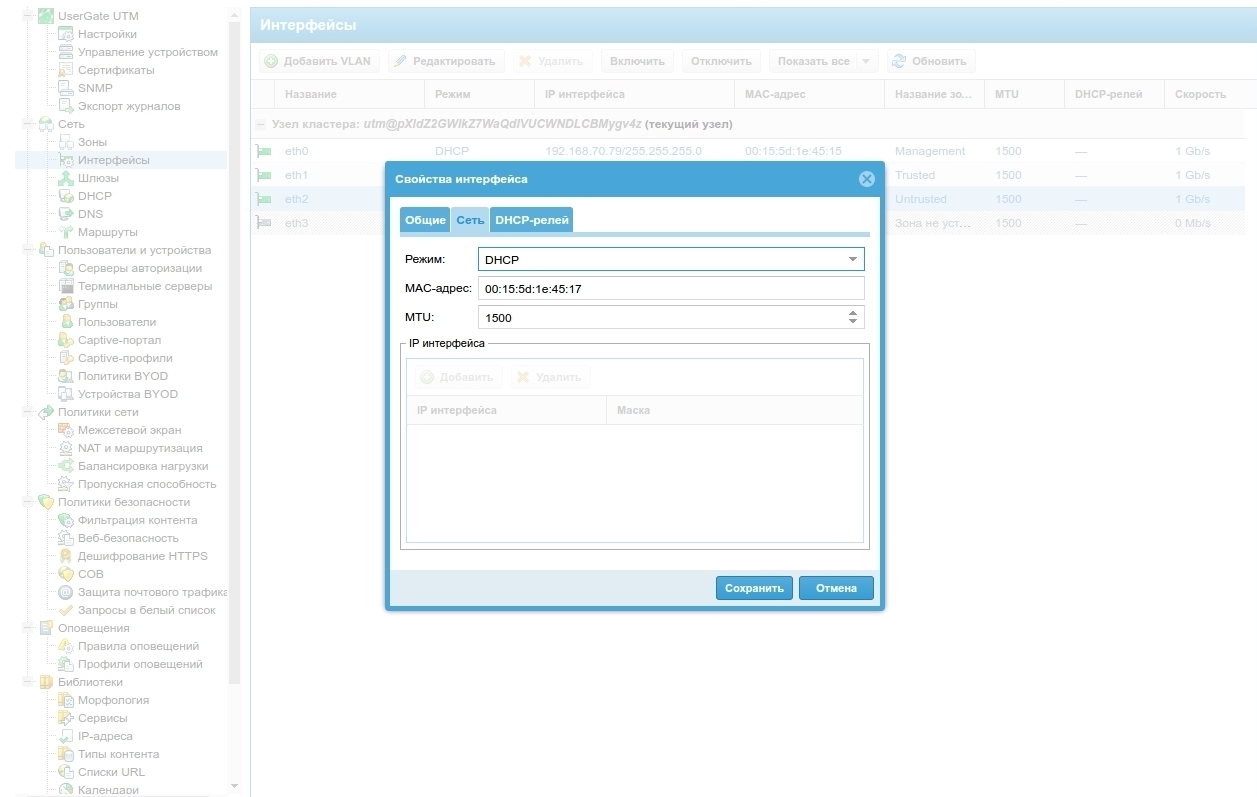
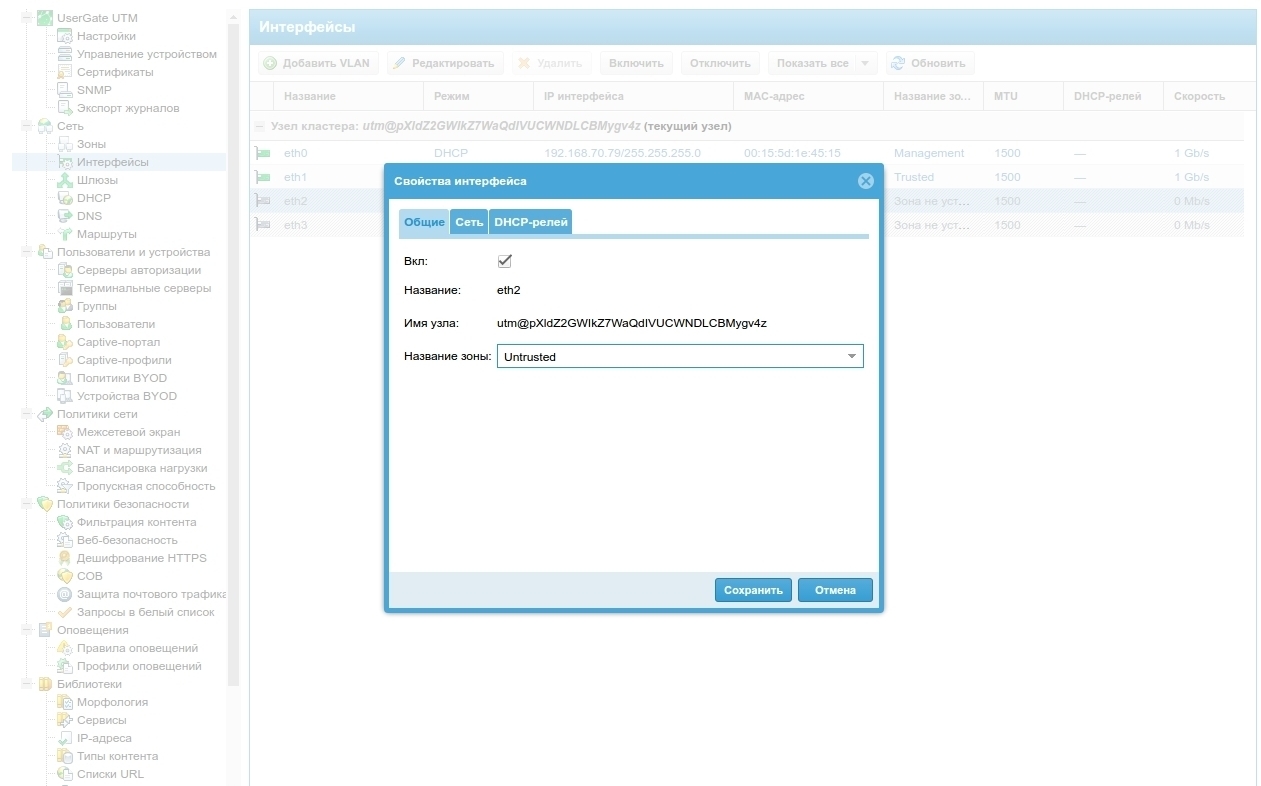
27. Назначаем IP-адрес для интерфейса eth3, устанавливаем зону DMZ и включаем интерфейс eth3.
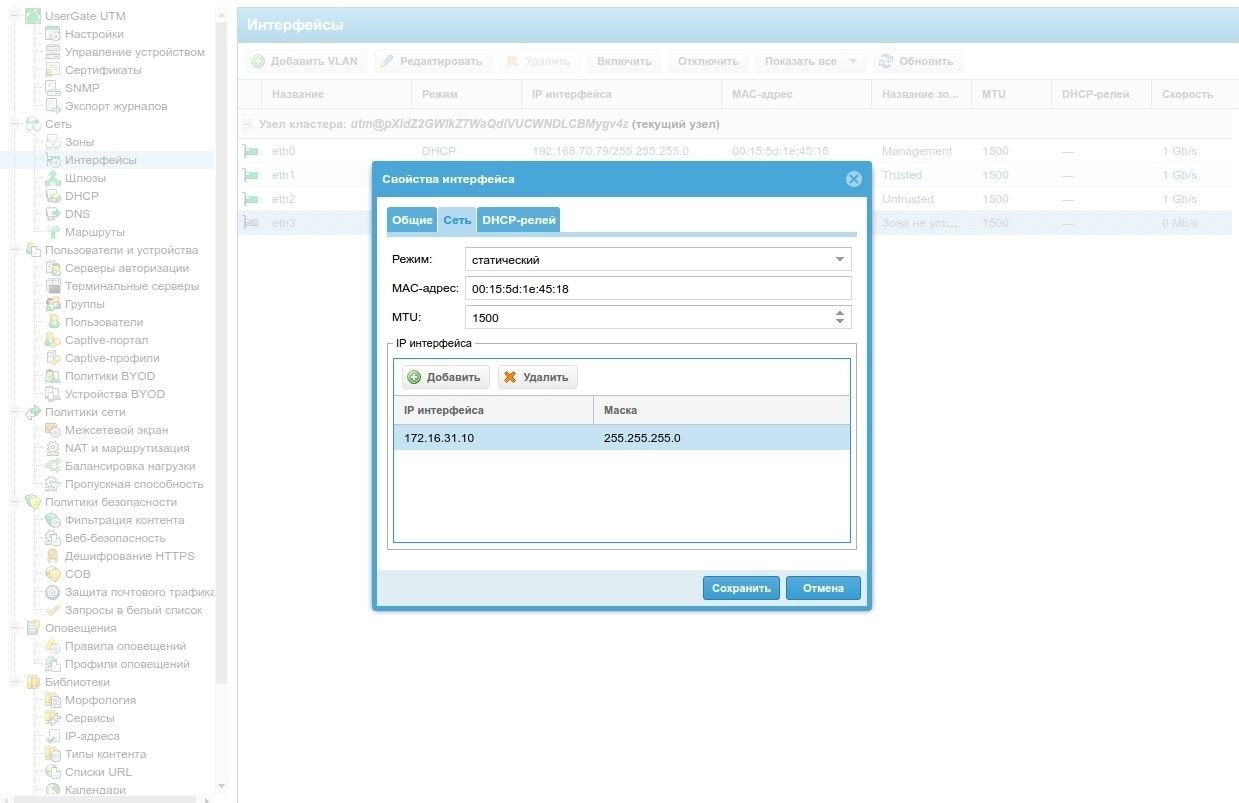
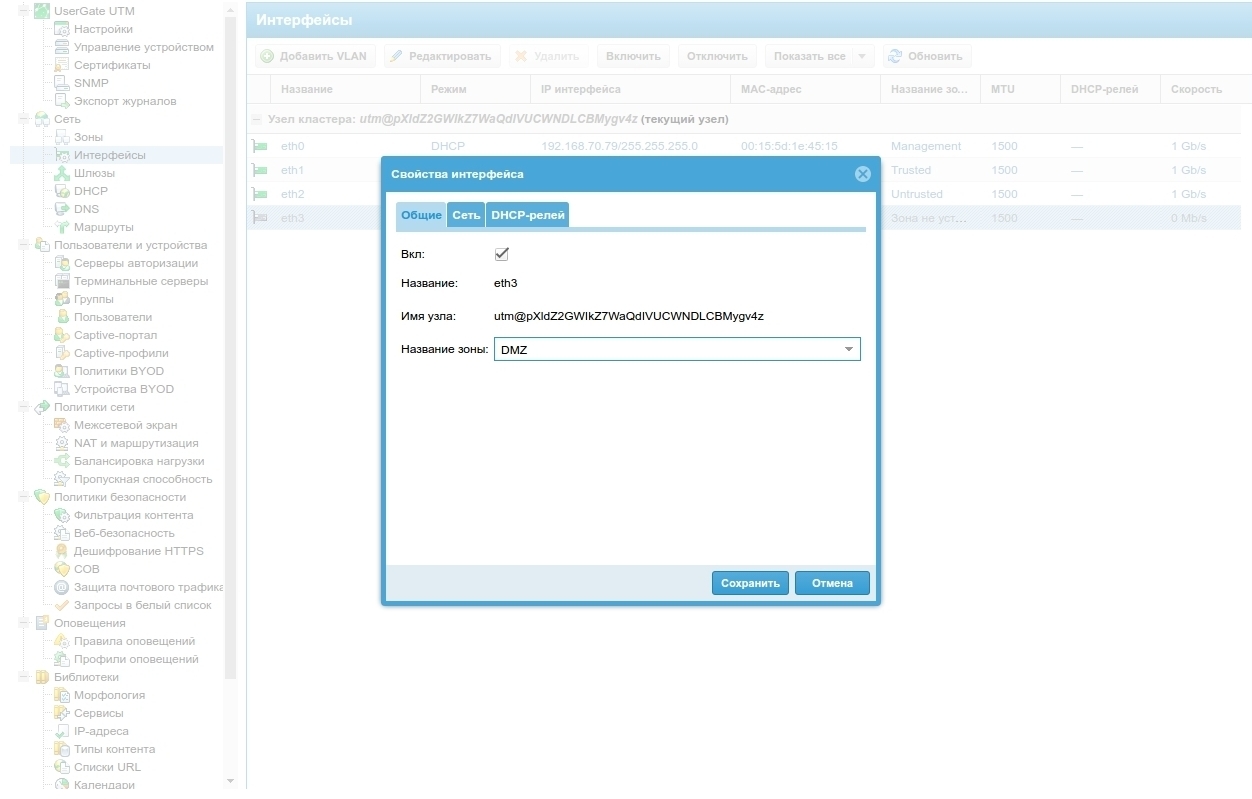
28. Задаем шлюз по умолчанию для интерфейса, через который будет выход в интернет. В нашем случае для выхода в интернет будет использоваться интерфейс eth2, адрес которому и шлюз присвоены по DHCP.
Для интерфейса eth0 также адрес и шлюз выданы DHCP сервером. В итоге мы видим, что у нас два шлюза.
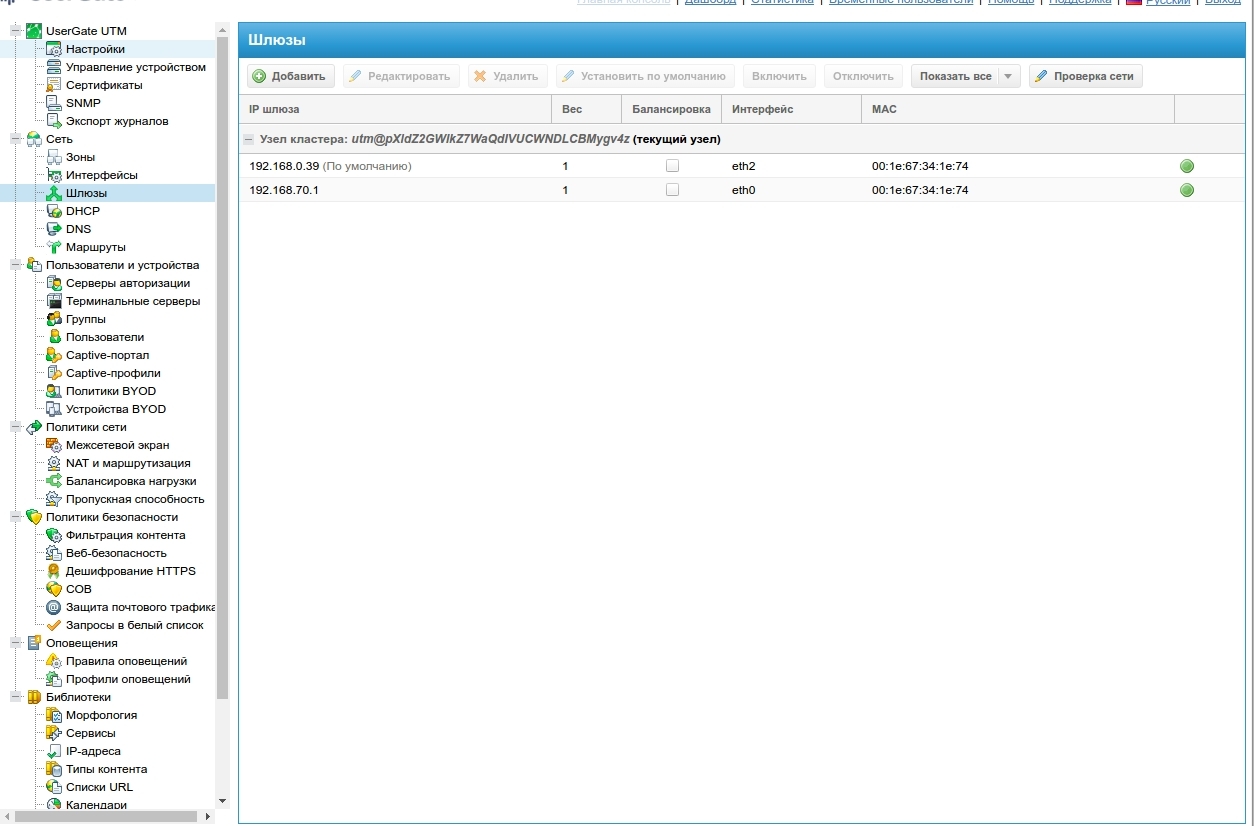
29. Чтобы была возможность подключаться через интерфейс eth0 для управления UserGate с компьютеров в сети 192.168.30.0/24 необходимо сначала добавить маршрут в эту сеть через шлюз, который был выдан для интерфейса eth0 DHCP сервером.
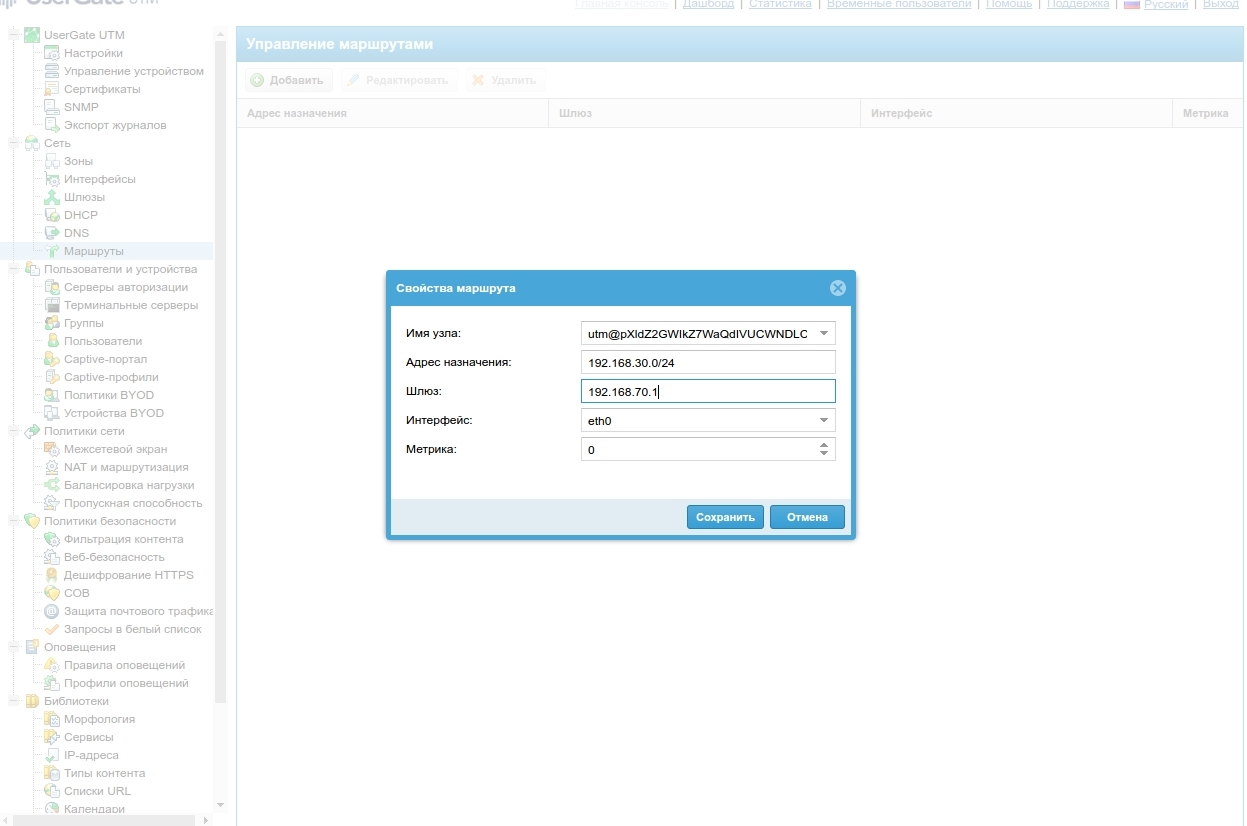
30. Оставляем один шлюз по умолчанию для выхода в интернет.
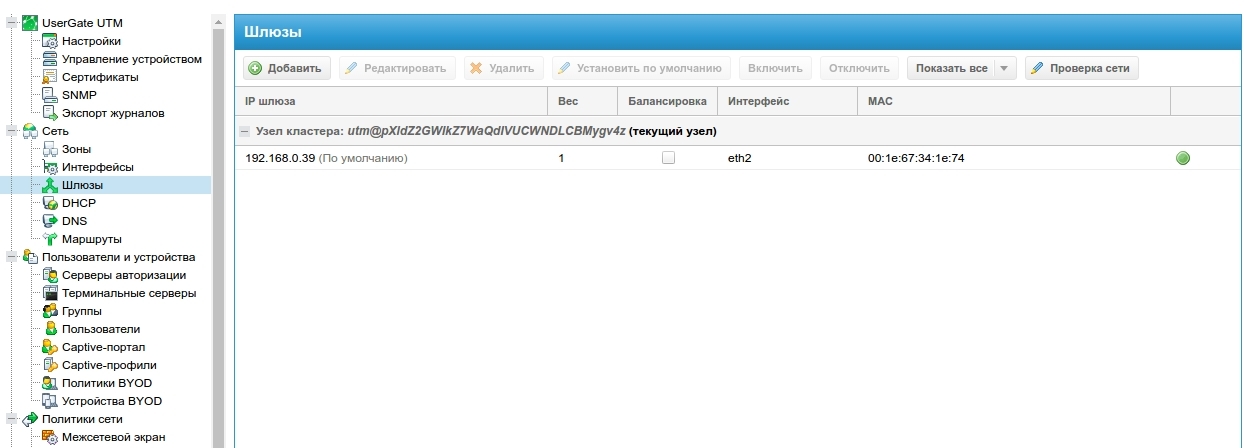
31. Устанавливаем адрес DNS сервера.
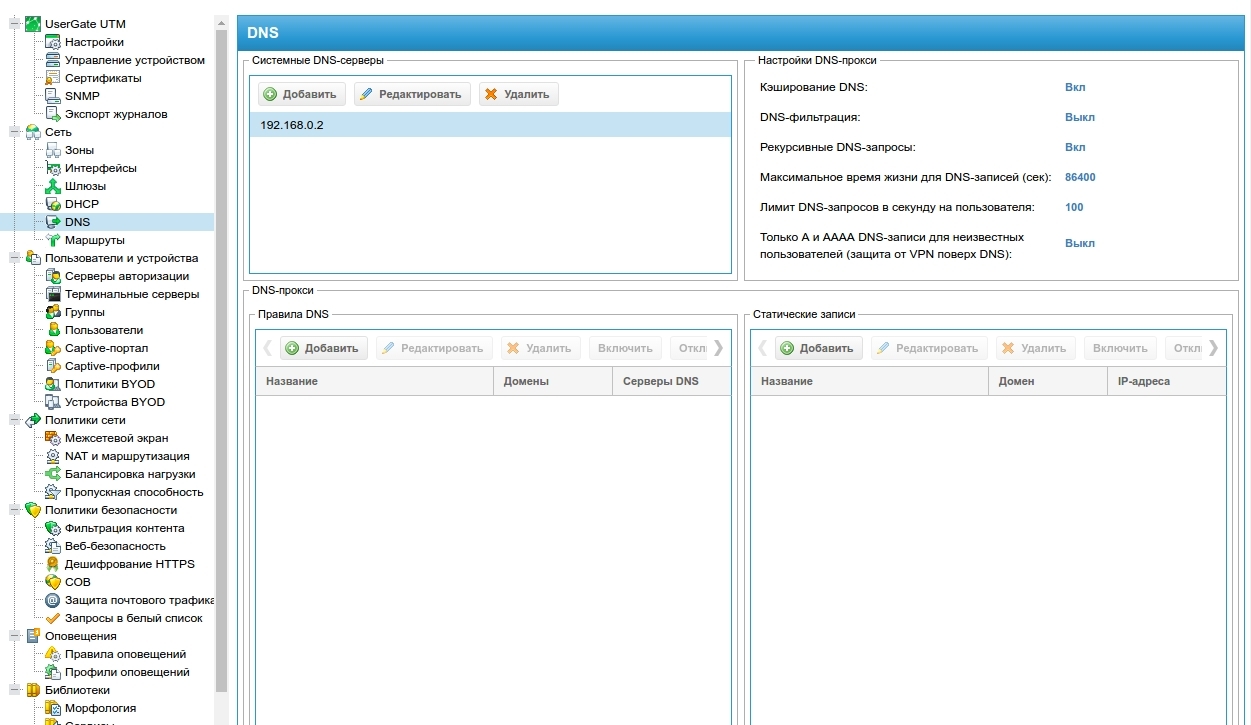
32. Проверяем корректность сетевых настроек подключившись через виртуальную CLI консоль и набрав команду ping ya.ru. Если команда выполняется ping проходит, значит мы все правильно настроили и можно приступать к регистрации продукта.
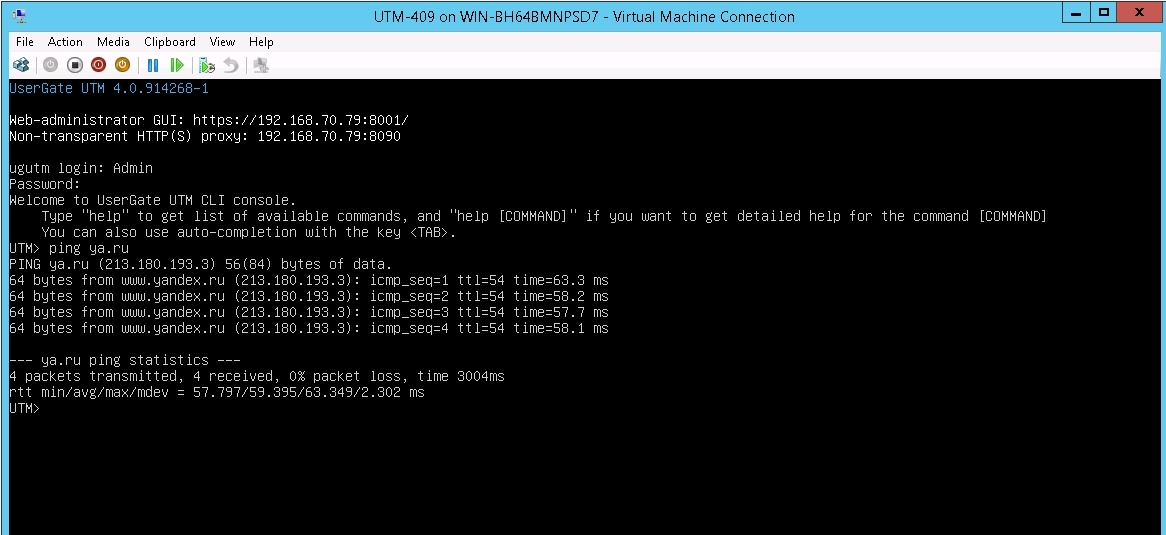
33. Регистрируем продукт, для этого нажимаем на "незарегистрированная версия", вводим Пин-код продукта и заполняем регистрационные данные (латинскими буквами).
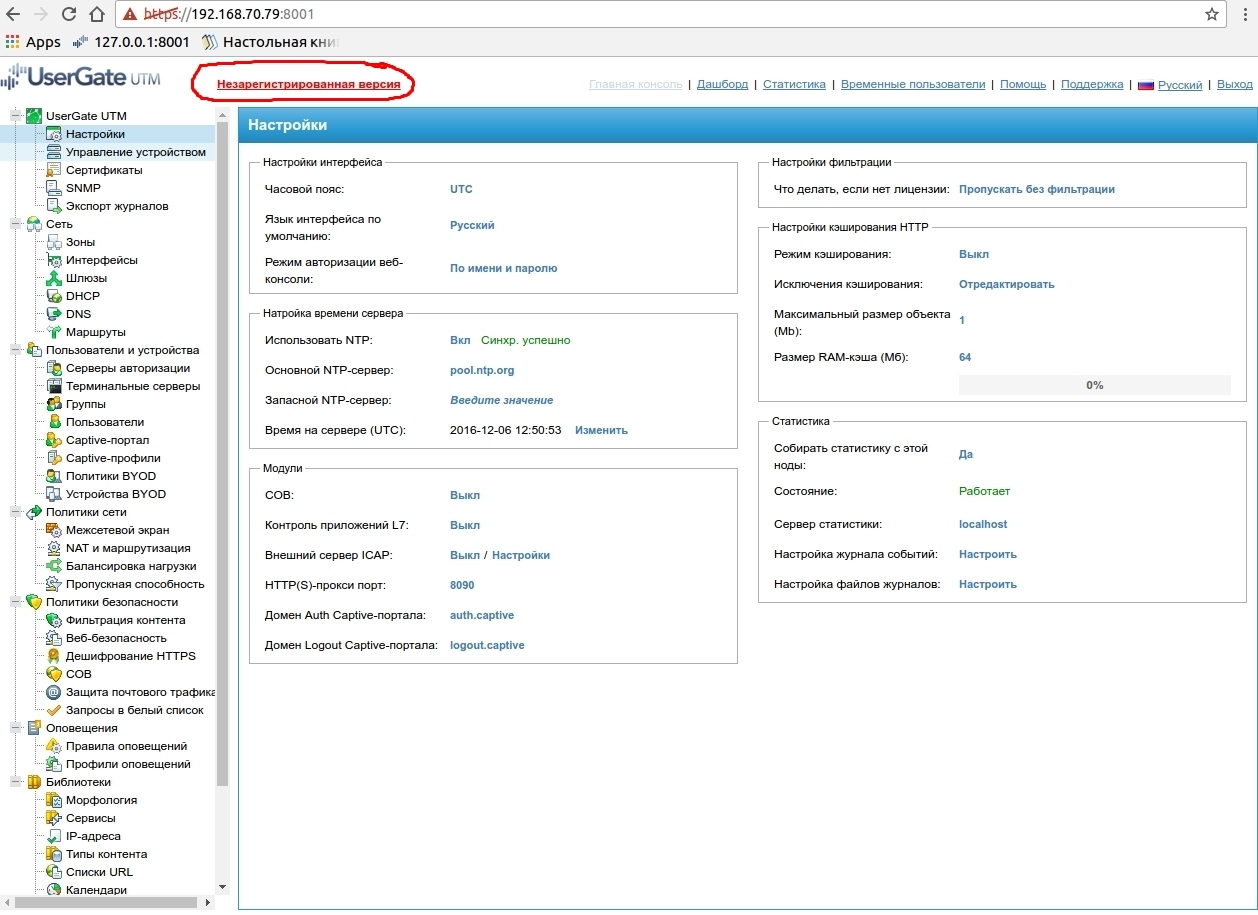
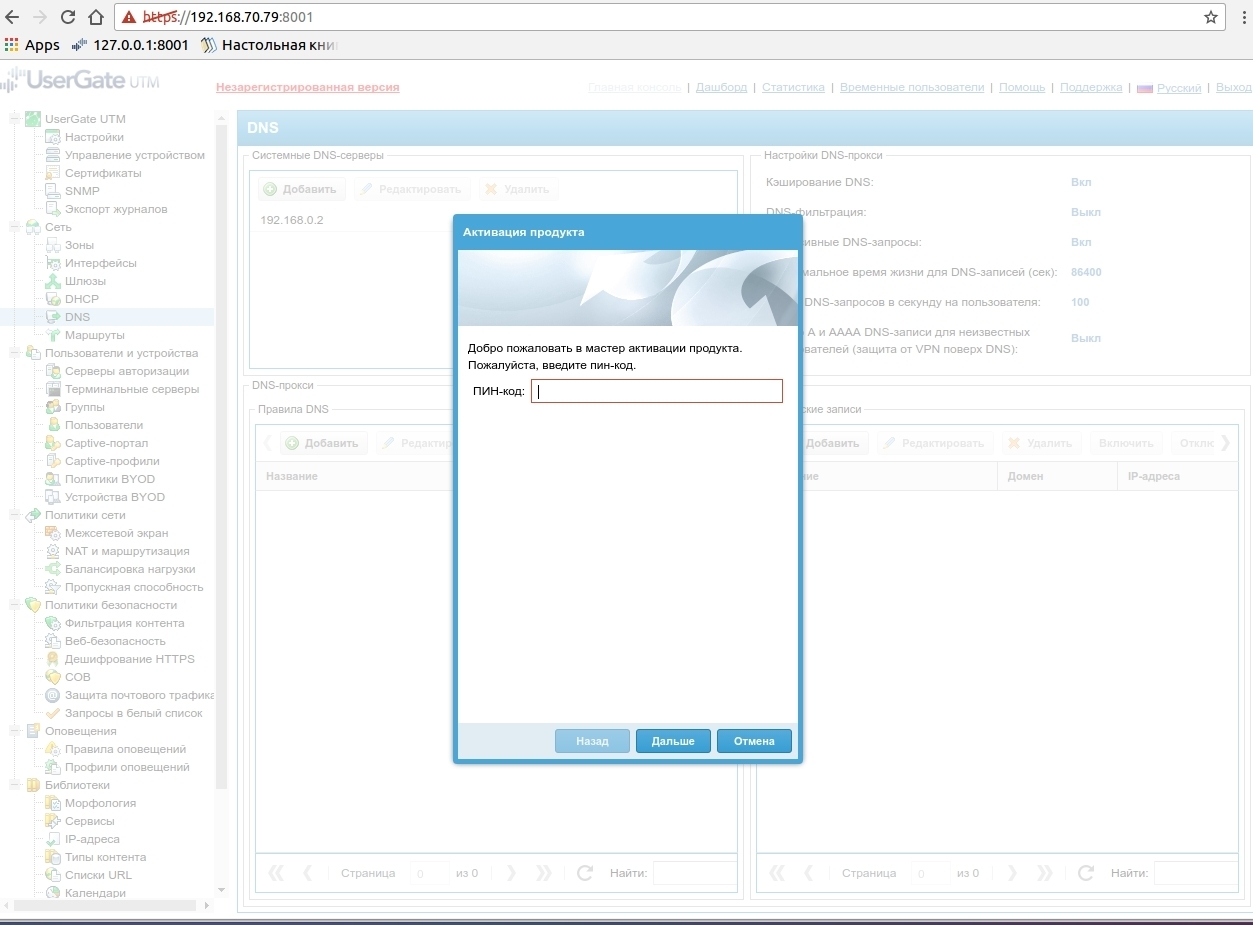
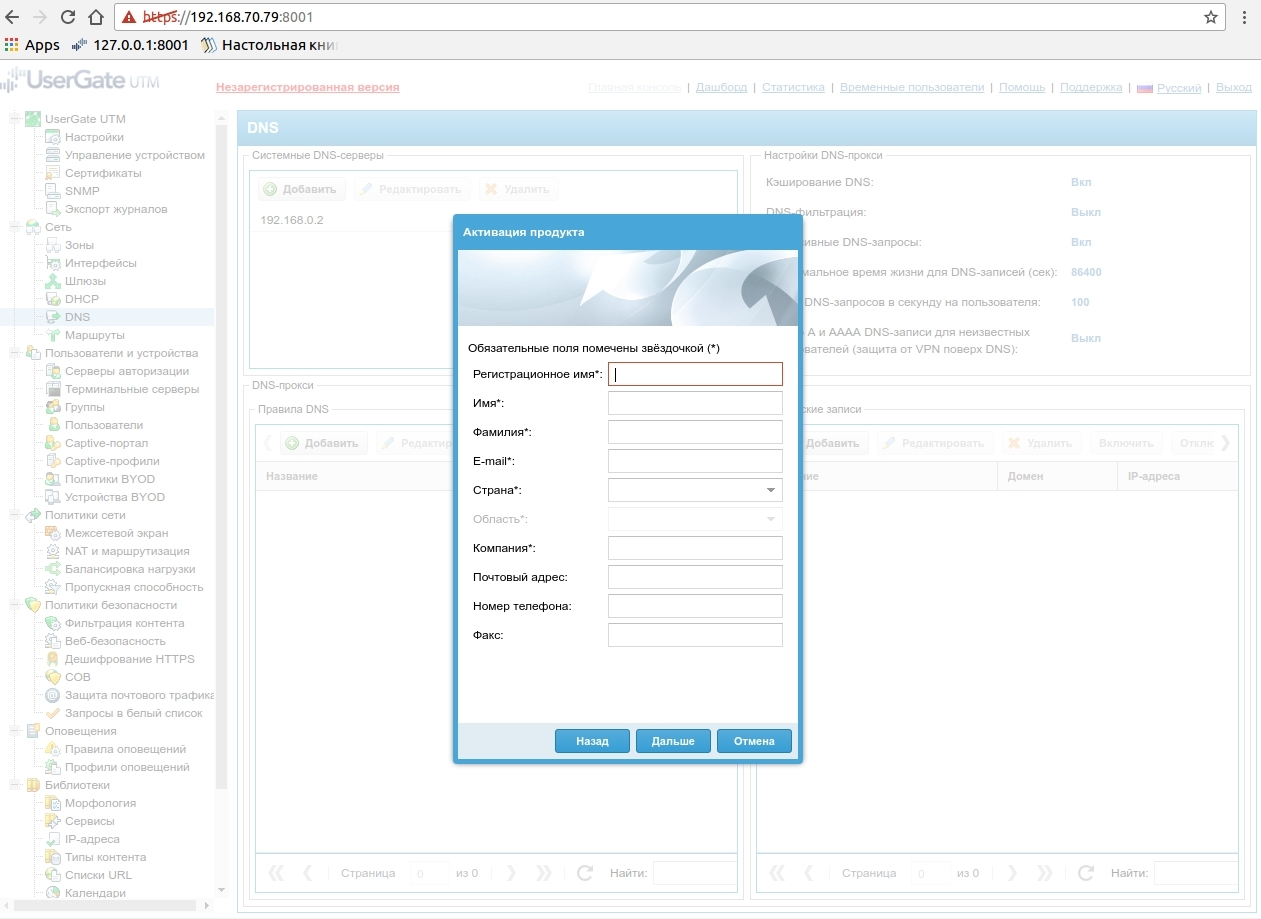
После регистрации начнется обновление баз данных контентной фильтрации, антивирусных и т. д.
34. Посмотреть версию баз и ход обновления можно на вкладке Дашборд. Нажмем кнопку проверить обновления.
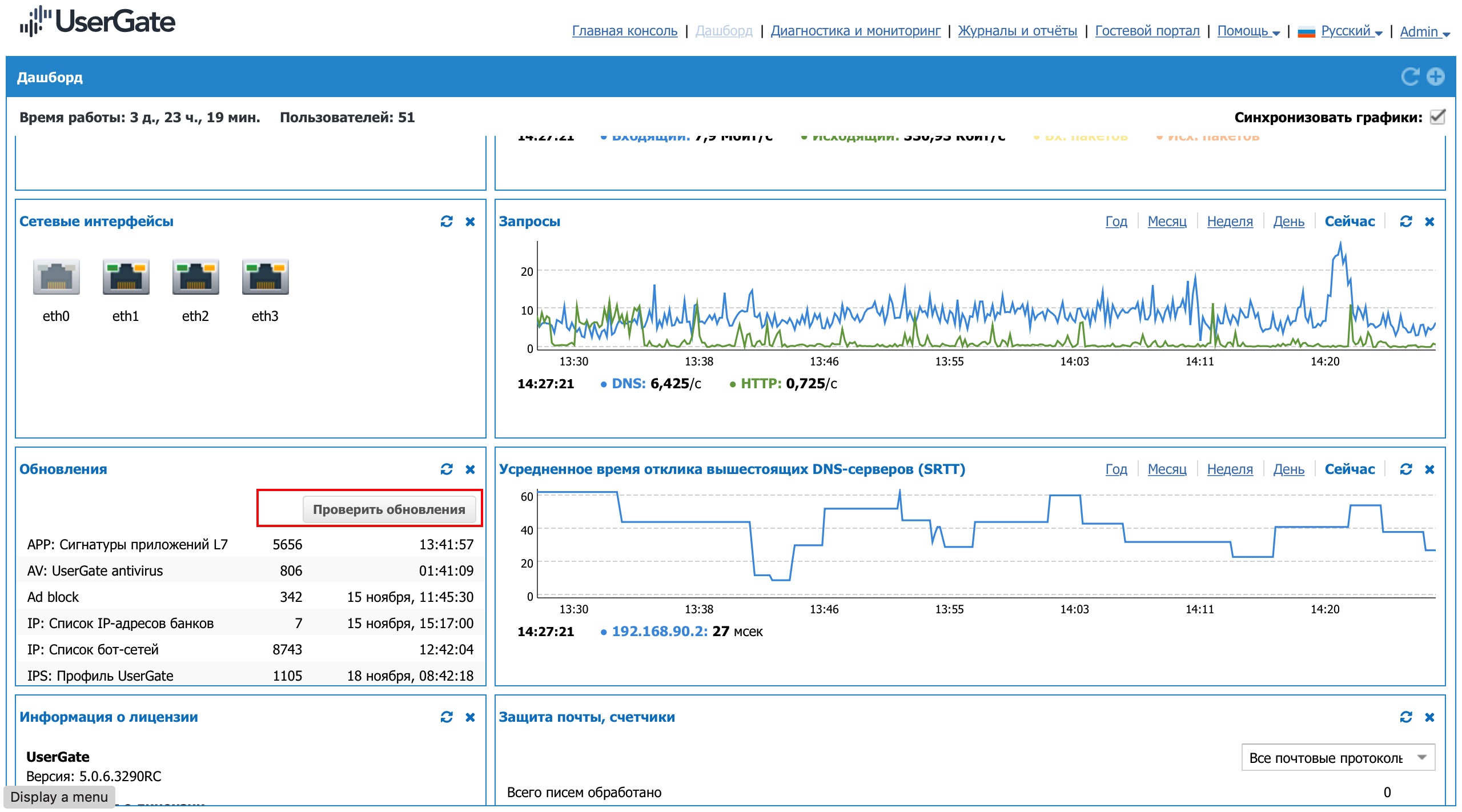
После обновления баз продукт готов к работе.